Windows 10でデスクトップアイコンやスタートボタンをクリックしても反応しない場合の対処方法 | ||
Windows 10でデスクトップアイコンやスタートボタンをクリックしても反応しない場合の対処方法 |
|
Q&A番号:018911 更新日:2024/02/21 |
 | Windows 10で、デスクトップアイコンやスタートボタンをクリックしても反応しない場合の対処方法について教えてください。 |
 | Windows 10の設定や周辺機器の影響などにより、スタートボタンやデスクトップのアイコンが反応しなくなることがあります。ここで案内する対処方法や参照先を順に確認してください。 |
はじめに
デスクトップのアイコンをクリックしてもファイルが表示されない場合や、スタートボタンをクリックしてもスタートメニューが表示されない場合、Windows 10の設定や周辺機器の影響など、さまざまな原因が考えられます。
ここで案内する対処方法を順に行い、現象が改善されるか確認してください。
特定のアプリや周辺機器を追加してから現象が発生した場合は、該当のアプリや周辺機器のメーカーに確認してください。
また、ご使用のパソコンがアプリや周辺機器の動作条件を満たしているか確認したい場合は、以下の情報を参照してください。
 使用しているパソコンの仕様を確認する方法
使用しているパソコンの仕様を確認する方法
タッチパッドでは操作可能だが、マウス操作ができない場合は、以下の情報を参照してください。
 Windows 10でUSBマウスが正常に動作しない場合の対処方法
Windows 10でUSBマウスが正常に動作しない場合の対処方法
 Windows 10でワイヤレスキーボードやワイヤレスマウスが正常に動作しない場合の対処方法
Windows 10でワイヤレスキーボードやワイヤレスマウスが正常に動作しない場合の対処方法
「Windows」キーを押してもメニューが表示されないなど、キーボードでも操作ができない場合は、以下の情報を参照してパソコンをいったん強制終了してください。
 Windows 10でフリーズしたパソコンを強制終了する方法
Windows 10でフリーズしたパソコンを強制終了する方法
※ Windows 10のアップデート状況によって、画面や操作手順、機能などが異なる場合があります。
※ お探しの情報ではない場合は、Q&A検索から他のQ&Aもお探しください。
 Q&A検索 - トップページ
Q&A検索 - トップページ
 パソコン用語集
パソコン用語集
対処方法
Windows 10でデスクトップアイコンやスタートボタンをクリックしても反応しない場合は、以下の対処方法を行ってください。
1. 「スタート」のプロセスを再起動する
「スタート」のプロセスを再起動するには、以下の操作手順を行ってください。
「Ctrl」キーと「Shift」キーを押しながら「Esc」キーを押します。
※ キーボードの配列はご使用のパソコンにより異なる場合があります。
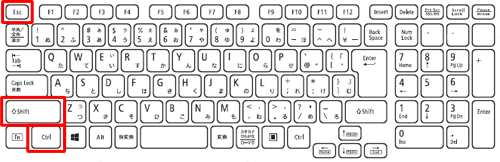
「タスクマネージャー」が表示されます。
「プロセス」タブをクリックします。
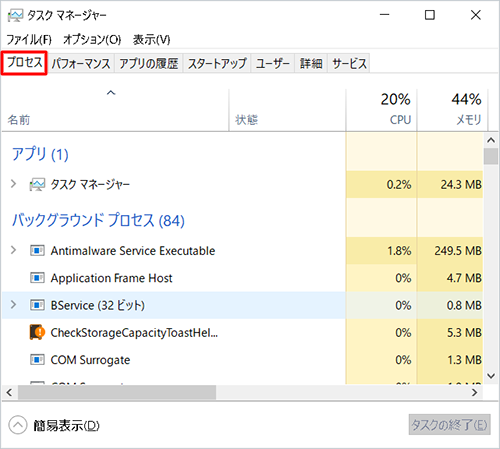
補足
タスクマネージャーが「簡易表示」になっている場合は、「詳細」をクリックして表示形式を切り替えてください。
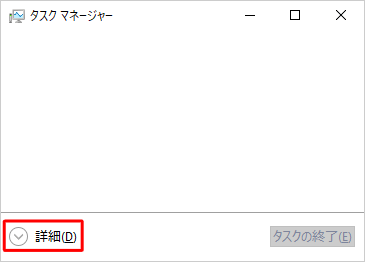
一覧から「スタート」を右クリックし、表示された一覧から「タスクの終了」をクリックします。
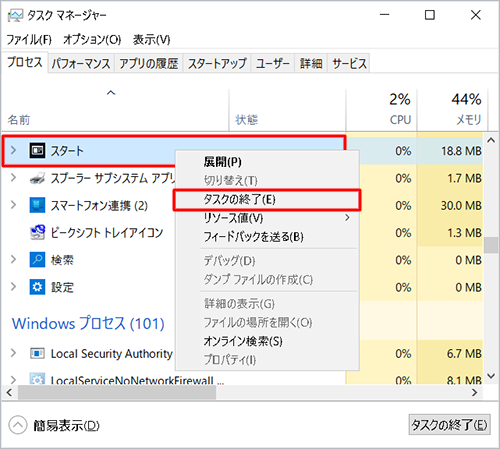
「スタート」の表示が消えたら、画面右上の「x」(閉じる)をクリックして画面を閉じます。
※ 「スタート」のプロセスは停止後、自動的に再起動します。
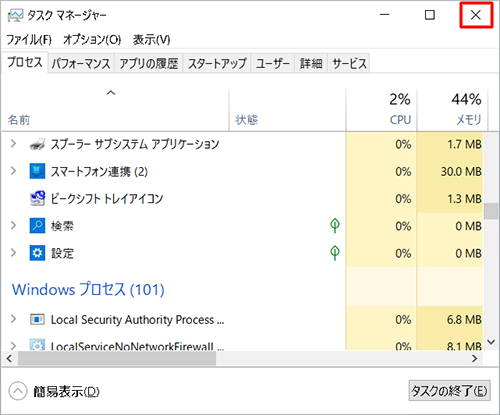
手順1〜2を再度行い、「タスクマネージャー」のプロセス一覧に「スタート」が表示されていることを確認し、画面右上の「x」(閉じる)をクリックして画面を閉じます。
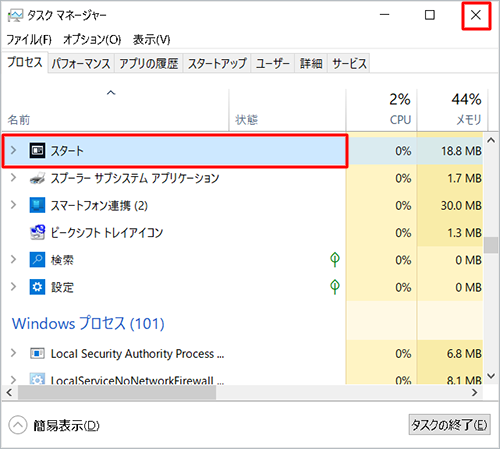
以上で操作完了です。
スタートボタンをクリックし、スタートメニューが表示されることを確認してください。
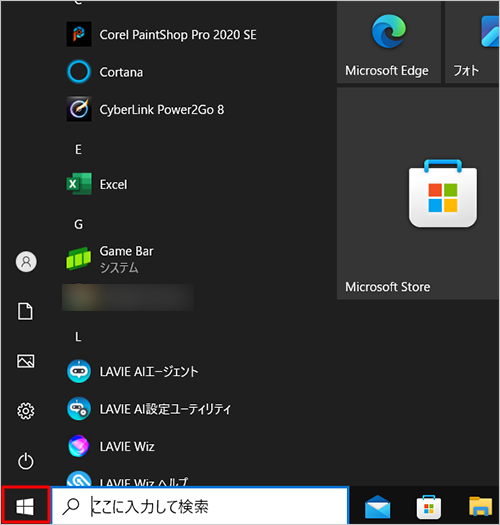
2. 高速スタートアップを無効にして再起動する
Windows 10では、前回シャットダウン時のメモリや周辺機器などの情報を一時的に保存する、高速スタートアップが有効になっています。
この保存された情報を読み込むことでパソコンの起動は速くなりますが、Windows自体に問題が発生していたり、周辺機器の接続や設定の変更を行ったりすると、パソコンが正常に動作しなくなる場合があります。
高速スタートアップを一時的に無効にしてパソコンを再起動し、正常に動作するか確認してください。
 Windows 10で高速スタートアップを無効にする方法
Windows 10で高速スタートアップを無効にする方法
※ 上記情報内「1. 高速スタートアップを一時的に無効にする方法」の内容を確認してください。
3. パソコンの放電を行う
パソコン本体に不必要な電気が帯電していると、正常に動作しないことがあります。
この場合、帯電している電気を放出するために、放電を行う必要があります。
放電を行う方法については、以下の情報を参照してください。
 パソコンで放電処置を行う方法
パソコンで放電処置を行う方法
4. セーフモードで起動する
セーフモードとは、Windows 10を使用するために必要最低限のファイルやデバイスドライバーだけでパソコンを起動するモードです。問題が発生する原因を特定するため、Windows 10をセーフモードで起動し、正常に動作するか確認してください。
セーフモードで起動する方法については、以下の情報を参照してください。
 Windows 10でWindows(OS)が起動しない状態からセーフモードで起動する方法
Windows 10でWindows(OS)が起動しない状態からセーフモードで起動する方法
セーフモードで正常に反応する場合
システムファイルが誤って上書きされたり、破損したりしている可能性があります。
セーフモードの状態でシステムファイルチェッカーを実行し、システムファイルを適切なバージョンにすることで、パソコンが正常に動作するか確認してください。セーフモードでシステムチェッカーを行う方法には、以下の情報を参照してください。
 Windows 10のセーフモードでシステムファイルチェッカーを実行する方法
Windows 10のセーフモードでシステムファイルチェッカーを実行する方法パソコン起動時に自動で起動するソフト(常駐ソフト)が原因の可能性があります。
セーフモードの状態で、自動的に起動するソフトから問題のあるソフトを特定して停止し、パソコンが正常に動作するか確認してください。
セーフモードでも問題が解決しない場合
セーフモードでも反応しない場合、「4. システムの復元を実行する」へ進んでください。
5. システムの復元を実行する
システムの復元を行い、問題が発生する前の復元ポイントに戻すことで、現象が改善されるか確認します。
※ 正常に動作していた時点の復元ポイントが作成されている必要があります。
システムの復元を行うには、以下の情報を参照してください。
 Windows 10でWindows(OS)が起動しない状態からシステムの復元を行う方法
Windows 10でWindows(OS)が起動しない状態からシステムの復元を行う方法
6. 回復機能を使用してパソコンを初期状態に戻す
Windows 10の回復機能を使用すると、個人データを保持したまま、パソコンの設定を初期状態に戻すことができます。
※ 追加でインストールしたアプリやドライバー、関連する設定情報などは消去されます。
回復機能を使用してパソコンを初期状態に戻し、現象が改善されるか確認してください。
回復機能を使用するには、以下の情報を参照してください。
 Windows 10でWindows(OS)が起動しない状態からハードディスク内のデータを使用して再セットアップを行う方法
Windows 10でWindows(OS)が起動しない状態からハードディスク内のデータを使用して再セットアップを行う方法
このQ&Aに出てきた用語
Q&Aをご利用いただきありがとうございます
この情報はお役に立ちましたか?
お探しの情報ではなかった場合は、Q&A検索から他のQ&Aもお探しください。
 Q&A検索 - トップページ
Q&A検索 - トップページ
また、今後の改善のためアンケートにご協力をお願いします。
ご意見・ご要望等ございましたら、アンケート回答後のフォームにもご記入ください。
今後のコンテンツ改善に活用させていただきます。











