Windows 10のInternet Explorer 11で検索候補を表示/非表示にする方法 | ||
Windows 10のInternet Explorer 11で検索候補を表示/非表示にする方法 |
|
Q&A番号:019002 更新日:2023/06/08 |
 | Windows 10のInternet Explorer 11で、検索候補を表示/非表示にする方法について教えてください。 |
 | 検索候補の表示を有効に設定すると、すべてのキーワードを入力しなくても予測されたキーワードが表示され、検索にかかる時間や手間を省くことができます。 |
はじめに
!注意
Microsoft社のInternet Explorerはサポート終了しました。
Microsoft EdgeやGoogle Chromeなど、ほかのブラウザ―を使用してください。
Microsoft Edgeがインストールされていない場合は、以下のWebページからダウンロードしてインストールすることができます。
 Microsoft Edgeのダウンロード
Microsoft Edgeのダウンロード
Internet Explorer 11では、アドレスバーにキーワードを入力してWebページの検索を行うことができます。
検索候補の表示を有効に設定すると、検索キーワードを入力した際、すべてのキーワードを入力しなくても予測された検索候補のキーワードが表示されるため、検索にかかる時間や手間を省くことができます。
下図は「NEC LAVIE公式サイト」を検索したい場合に、アドレスバーに「NEC L」と入力した状態の表示例です。
一例
| 検索候補を表示 | 検索候補を非表示 |
|---|---|
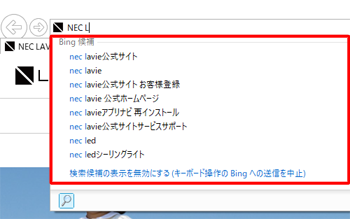 |
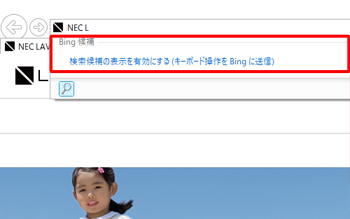 |
検索候補の表示または非表示の設定は、検索プロバイダーごとに設定することができます。
※ 検索プロバイダーによっては、検索候補の表示を設定できない場合があります。
※ 検索プロバイダーとは、検索エンジンを提供している企業や組織のことです。
※ Windows 10のアップデート状況によって、画面や操作手順、機能などが異なる場合があります。
操作手順
Windows 10のInternet Explorer 11で検索候補を表示または非表示にするには、以下の操作手順を行ってください。
Internet Explorer 11を起動し、「
 」(ツール)をクリックして、表示された一覧から「アドオンの管理」をクリックします。
」(ツール)をクリックして、表示された一覧から「アドオンの管理」をクリックします。
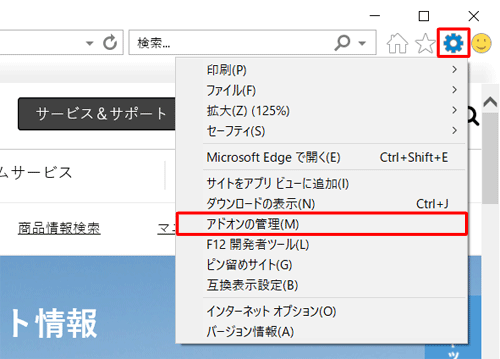
「アドオンの管理」が表示されます。
「アドオンの種類」欄から「検索プロバイダー」をクリックし、検索候補の表示を設定したい検索プロバイダーをクリックします。
ここでは例として、「Bing」をクリックします。
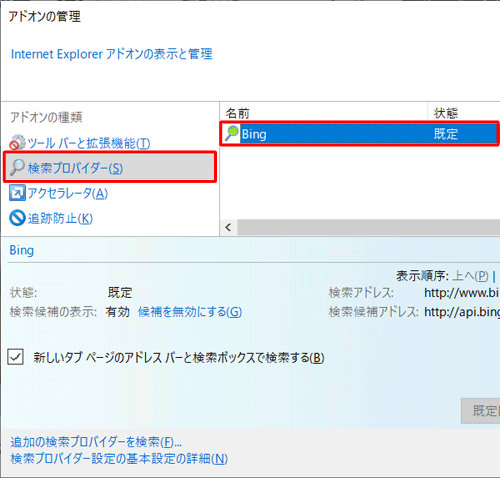
「検索候補の表示」欄の「候補を有効にする」または「候補を無効にする」をクリックし、表示または非表示に設定します。
検索候補を表示したい場合
「検索候補の表示」欄の「候補を有効にする」をクリックし、「有効」に設定します。
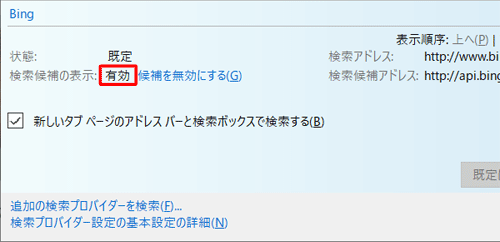
検索候補を非表示にしたい場合
「検索候補の表示」欄の「候補を無効にする」をクリックし、「無効」に設定します。
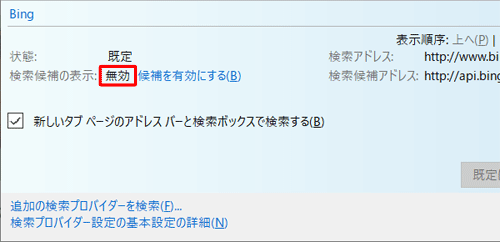
以上で操作完了です。
補足
手順3で検索候補を「有効」に設定した場合は、アドレスバーに表示される検索候補の画面から、表示または非表示の設定を一時的に変更することができます。
検索候補を表示したい場合
「検索候補の表示を有効にする」をクリックします。
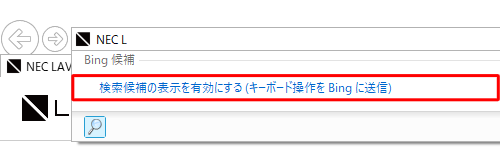
検索候補を非表示にしたい場合
「検索候補の表示を無効にする」をクリックします。
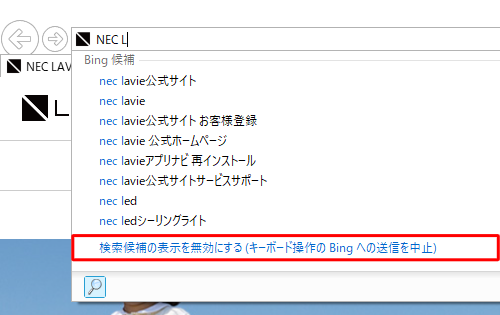
このQ&Aに出てきた用語


 ブラウザーで検索候補を表示/非表示にする方法
ブラウザーで検索候補を表示/非表示にする方法








