Windows 10のInternet Explorer 11で閲覧履歴を確認する方法 | ||
Windows 10のInternet Explorer 11で閲覧履歴を確認する方法 |
Q&A番号:019245 更新日:2023/06/29
|
Q&A番号:019245 更新日:2023/06/29 |
 | Windows 10のInternet Explorer 11で、閲覧履歴を確認する方法について教えてください。 |
 | 閲覧履歴を確認することで、過去に表示したWebページを探して再表示することができます。 |
閲覧履歴を確認することで、過去に表示したWebページを探して再表示することができます。
はじめに
!注意
Microsoft社のInternet Explorerはサポート終了しました。
Microsoft EdgeやGoogle Chromeなど、ほかのブラウザ―を使用してください。
Microsoft Edgeがインストールされていない場合は、以下のWebページからダウンロードしてインストールすることができます。
 Microsoft Edgeのダウンロード
Microsoft Edgeのダウンロード
Windows 10のInternet Explorer 11では、閲覧したWebページの履歴が自動的に保存されます。
閲覧履歴は一覧で確認することができるので、過去に閲覧したWebページを探して再表示することができます。
※ Windows 10のアップデート状況によって、画面や操作手順、機能などが異なる場合があります。
操作手順
Windows 10のInternet Explorer 11で閲覧履歴を確認するには、以下の操作手順を行ってください。
Internet Explorer 11を起動し、画面右上の「
 」(お気に入り、フィードおよび履歴を表示します)をクリックして、表示された一覧から「履歴」タブをクリックします。
」(お気に入り、フィードおよび履歴を表示します)をクリックして、表示された一覧から「履歴」タブをクリックします。
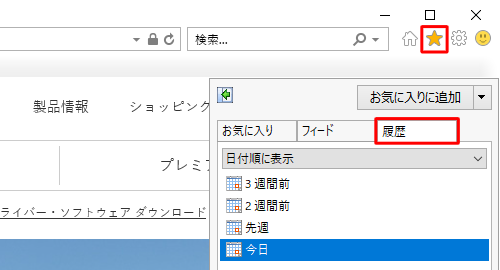
確認したい履歴の日付をクリックします。
ここでは例として、「今日」をクリックします。
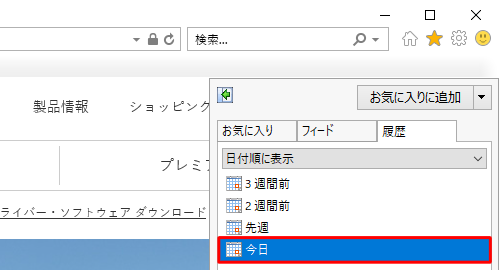
補足
日付順以外で閲覧履歴を確認したい場合は、「日付順に表示」ボックスをクリックし、表示された一覧から表示順序の変更や閲覧履歴の検索ができます。
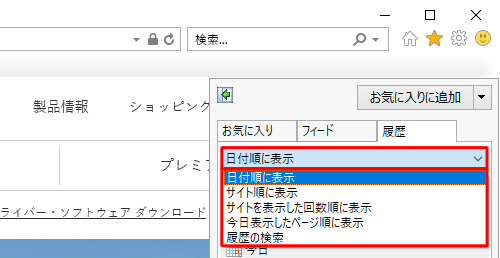
選択した日付の閲覧履歴が表示されます。
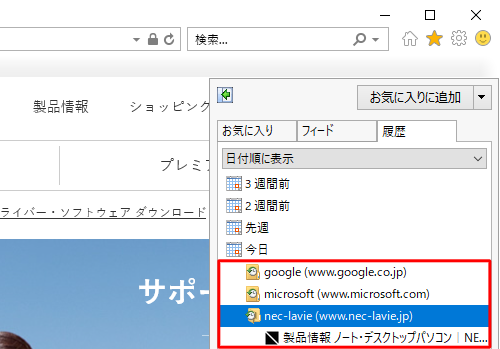
以上で操作完了です。
表示された履歴(Webページ名)をクリックすると、該当のWebページが表示されます。
関連情報
このQ&Aに出てきた用語


 ブラウザーで閲覧履歴を確認する方法
ブラウザーで閲覧履歴を確認する方法








