Windows 10のInternet Explorer 11でページを指定して印刷する方法 | ||
Windows 10のInternet Explorer 11でページを指定して印刷する方法 |
|
Q&A番号:019249 更新日:2023/06/29 |
 | Windows 10のInternet Explorer 11で、ページを指定して印刷する方法について教えてください。 |
 | Webページ全体ではなく一部分のみを印刷する場合は、ページ範囲を指定して印刷します。 |
はじめに
!注意
Microsoft社のInternet Explorerはサポート終了しました。
Microsoft EdgeやGoogle Chromeなど、ほかのブラウザ―を使用してください。
Microsoft Edgeがインストールされていない場合は、以下のWebページからダウンロードしてインストールすることができます。
 Microsoft Edgeのダウンロード
Microsoft Edgeのダウンロード
Internet Explorer 11で、縦に長いWebページをそのまま印刷すると、複数ページにわたってすべての内容が印刷されます。
Webページによっては、広告や不要な情報なども印刷され、用紙の枚数が増えることがあります。
印刷プレビューで目的のページ番号を調べてから必要なページ範囲を指定することで、Webページの特定の部分だけを印刷できます。
※ Windows 10のアップデート状況によって、画面や操作手順、機能などが異なる場合があります。
操作手順
Windows 10のInternet Explorer 11でページを指定して印刷するには、以下の操作手順を行ってください。
Internet Explorer 11を起動し、印刷したいWebページを表示します。
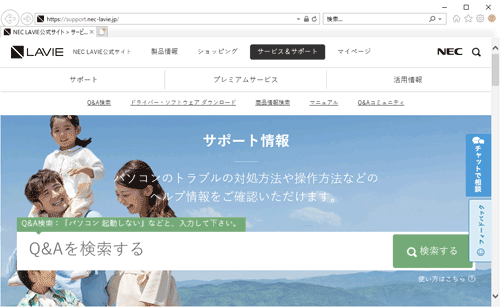
画面右上にある「
 」(ツール)をクリックし、表示された一覧から「印刷」にマウスポインターを合わせて、「ページ設定」をクリックします。
」(ツール)をクリックし、表示された一覧から「印刷」にマウスポインターを合わせて、「ページ設定」をクリックします。
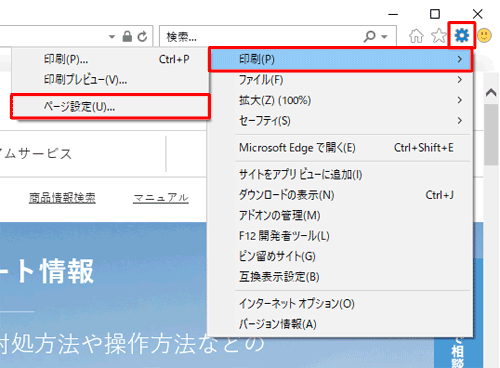
「ページ設定」が表示されます。
「用紙オプション」「余白」「ヘッダーとフッター」欄を必要に応じて設定し、「OK」をクリックします。
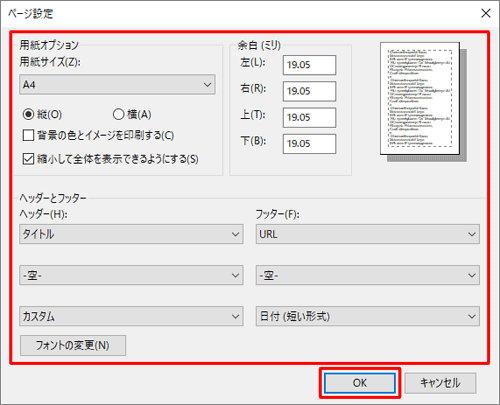
画面右上にある「
 」(ツール)をクリックし、表示された一覧から「印刷」にマウスポインターを合わせて、「印刷プレビュー」をクリックします。
」(ツール)をクリックし、表示された一覧から「印刷」にマウスポインターを合わせて、「印刷プレビュー」をクリックします。
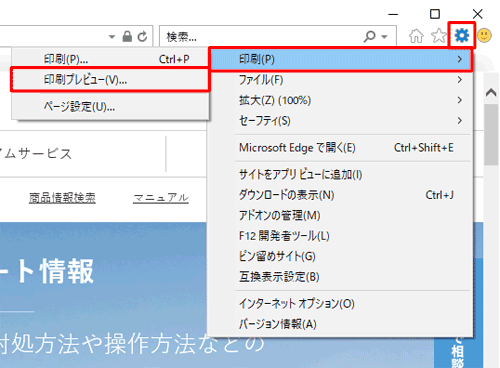
「印刷プレビュー」が表示されます。
画面下部の矢印で目的のページ番号を確認して、画面左上の「 」(ドキュメントの印刷)をクリックします。
」(ドキュメントの印刷)をクリックします。
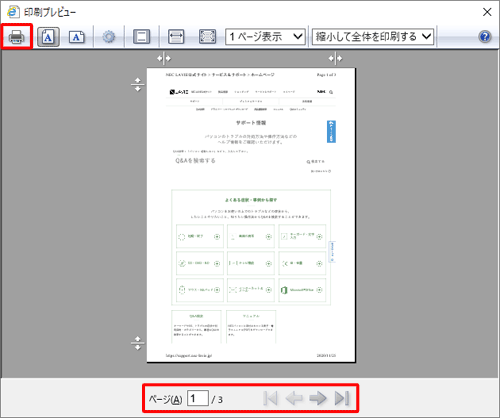
「印刷」が表示されます。
「全般」タブをクリックし、「ページ範囲」欄から「ページ指定」ボックスに、印刷したいページ番号またはページ範囲を半角文字で入力して「印刷」をクリックします。
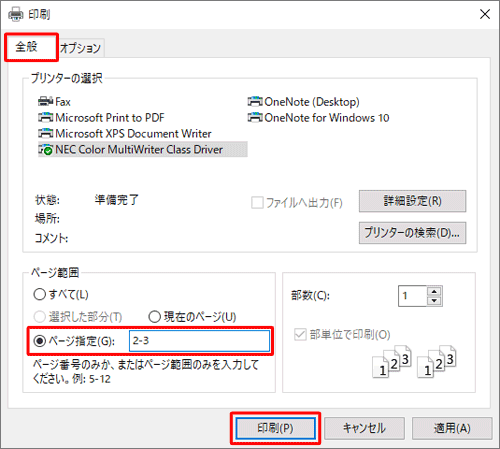
補足
ページの指定は、以下のいずれかの形式で入力します。
特定のページを印刷する場合
「1」「5」など、ページ番号を入力します。複数ページを印刷する場合
「2-3」「5-10」など、印刷を開始するページと終了するページを「-」で区切って入力します。
以上で操作完了です。
指定したページだけ印刷されたことを確認してください。
関連情報
このQ&Aに出てきた用語


 ブラウザーでページを指定して印刷する方法
ブラウザーでページを指定して印刷する方法







