Windows 10のInternet Explorer 11でCookieを無効にする方法 | ||
Windows 10のInternet Explorer 11でCookieを無効にする方法 |
|
Q&A番号:019360 更新日:2023/05/30 |
 | Windows 10のInternet Explorer 11で、Cookieを無効にする方法について教えてください。 |
 | Cookieを無効にすると、すべてのCookieがブロックされ、セキュリティを高めることができます。 |
はじめに
!注意
Microsoft社のInternet Explorerはサポート終了しました。
Microsoft EdgeやGoogle Chromeなど、ほかのブラウザ―を使用してください。
Microsoft Edgeがインストールされていない場合は、以下のWebページからダウンロードしてインストールすることができます。
 Microsoft Edgeのダウンロード
Microsoft Edgeのダウンロード
Cookieとは、以前アクセスしたWebサイトへのログイン情報や環境設定など、閲覧に必要な情報をパソコン上に保持するための機能です。
Cookieを有効にすると、ショッピングサイトなどでログイン画面で入力したユーザーIDやパスワードが記憶され、Webサイトにアクセスするたびに入力する手間を省くことができますが、ウイルスなどによりCookieが漏えいし個人情報が他者に盗み見られる可能性があります。
Cookieをあらかじめ無効に設定すると利便性は下がりますが、より安全にWebサイトを利用できます。
※ Windows 10のアップデート状況によって、画面や操作手順、機能などが異なる場合があります。
操作手順
Windows 10のInternet Explorer 11でCookieを無効にするには、以下の操作手順を行ってください。
Internet Explorer 11を起動し、画面右上の「
 」(ツール)をクリックし、表示された一覧から「インターネットオプション」をクリックします。
」(ツール)をクリックし、表示された一覧から「インターネットオプション」をクリックします。
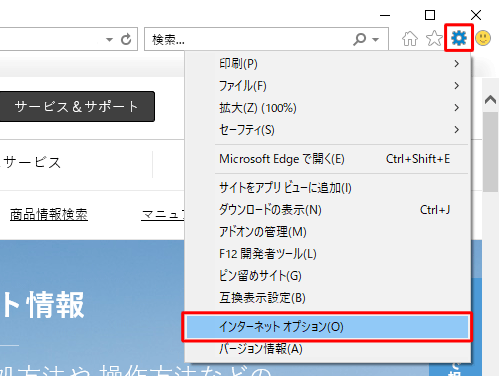
「インターネットオプション」が表示されます。
「プライバシー」タブをクリックし、「設定」欄から「詳細設定」をクリックします。
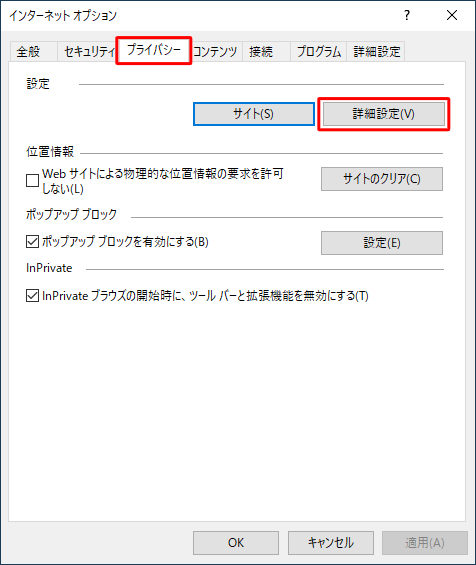
「プライバシーの詳細設定」が表示されます。
「Cookie」欄の「ファーストパーティのCookie」と「サードパーティのCookie」からそれぞれ「ブロックする」をクリックし、「常にセッションCookieを許可する」をクリックしてチェックを外して、「OK」をクリックします。
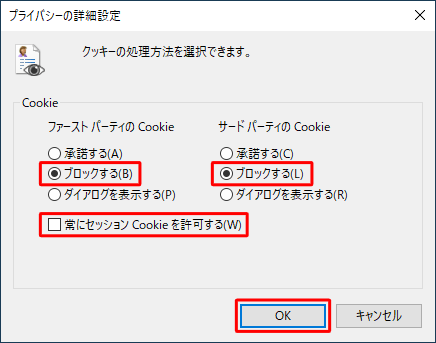
「インターネットオプション」画面に戻るので、「OK」をクリックします。
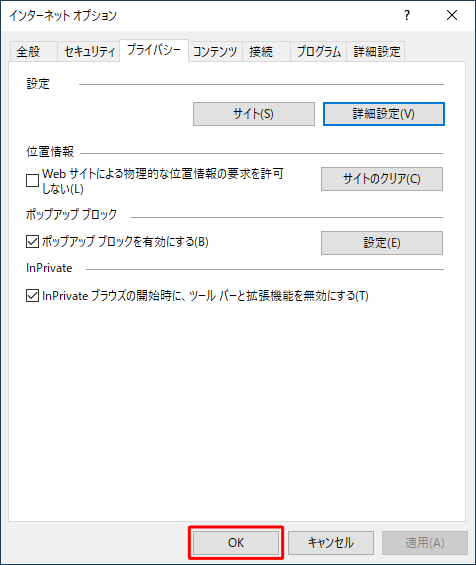
以上で操作完了です。
関連情報
このQ&Aに出てきた用語


 ブラウザーでCookieを無効にする方法
ブラウザーでCookieを無効にする方法








