Windows 10でデスクトップ上に「desktop.ini」というファイルが表示される場合の対処方法 | ||
Windows 10でデスクトップ上に「desktop.ini」というファイルが表示される場合の対処方法 |
|
Q&A番号:019364 更新日:2024/04/09 |
 | Windows 10で、デスクトップ上に「desktop.ini」というファイルが表示される場合の対処方法について教えてください。 |
 | システムファイルの表示設定を初期状態に戻すことで、「desktop.ini」ファイルを非表示にすることができます。 |
はじめに
「desktop.ini」ファイルとは、デスクトップの表示方法に関する情報が保存されているシステムファイルです。
既定では非表示に設定されていますが、フォルダーオプションの設定が変更された場合に、「desktop.ini」ファイルがデスクトップ上に表示されることがあります。
「desktop.ini」ファイルが表示された状態(一例)
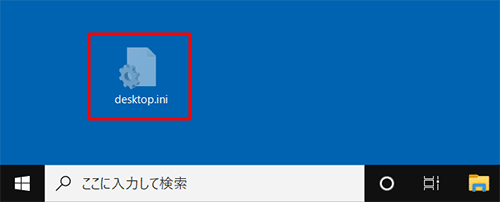
「フォルダーオプション」からシステムファイルを表示しないように設定にすることで、「desktop.ini」ファイルを非表示にできます。
※ 「desktop.ini」ファイルを、誤って削除したり内容を変更したりしないでください。パソコンの動作が不安定になったり、アプリが正常に起動しなくなる可能性があります。
※ Windows 10のアップデート状況によって、画面や操作手順、機能などが異なる場合があります。
※ お探しの情報ではない場合は、Q&A検索から他のQ&Aもお探しください。
 Q&A検索 - トップページ
Q&A検索 - トップページ
 パソコン用語集
パソコン用語集
対処方法
Windows 10でデスクトップ上に「desktop.ini」というファイルが表示される場合は、以下の対処方法を行ってください。
タスクバーから「エクスプローラー」をクリックします。
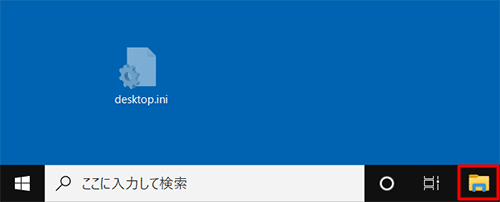
「エクスプローラー」が表示されます
画面左側の「PC」をクリックし、リボンから「表示」タブをクリックして、「オプション」のアイコン部分をクリックします。
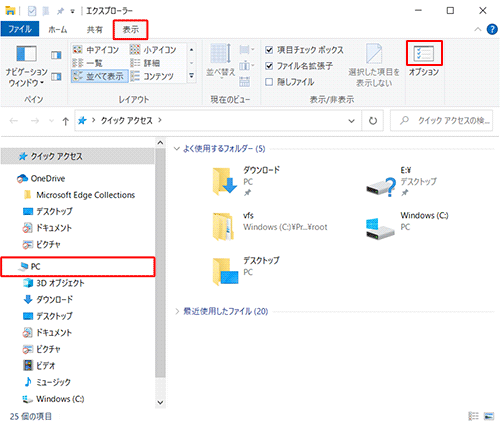
「フォルダーオプション」が表示されます。
「表示」タブをクリックし、「詳細設定」欄の「保護されたオペレーティングシステムファイルを表示しない」にチェックを入れ、「OK」をクリックします。
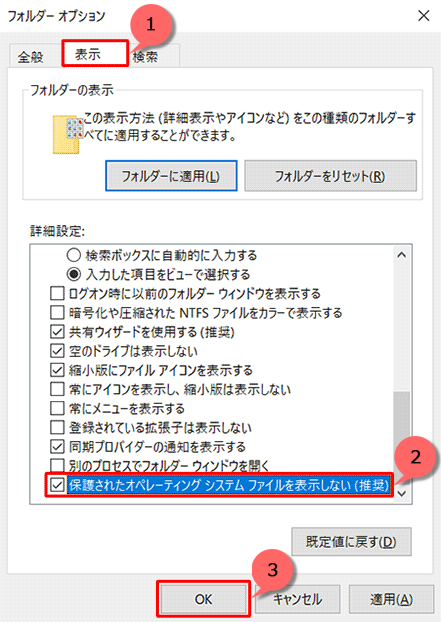
補足
また、パソコンの動作に必要なシステムファイルの誤削除などを防ぐために、隠しファイルを非表示に設定することをおすすめします。
「詳細設定」欄の「隠しファイル、隠しフォルダー、または隠しドライブを表示しない」にチェックを入れ、「OK」をクリックします。
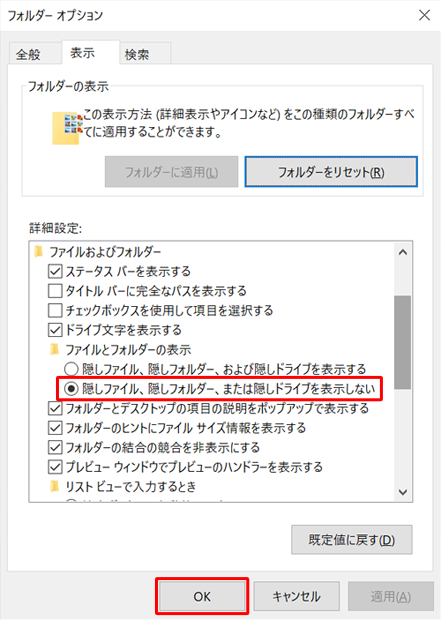
以上で操作完了です。
デスクトップ上に「desktop.ini」ファイルが表示されなくなったことを確認してください。
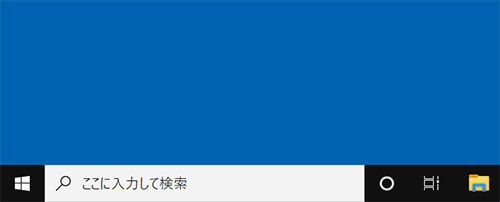
このQ&Aに出てきた用語
Q&Aをご利用いただきありがとうございます
この情報はお役に立ちましたか?
お探しの情報ではなかった場合は、Q&A検索から他のQ&Aもお探しください。
 Q&A検索 - トップページ
Q&A検索 - トップページ
また、今後の改善のためアンケートにご協力をお願いします。
ご意見・ご要望等ございましたら、アンケート回答後のフォームにもご記入ください。
今後のコンテンツ改善に活用させていただきます。


 デスクトップ上に「desktop.ini」というファイルが表示される場合の対処方法
デスクトップ上に「desktop.ini」というファイルが表示される場合の対処方法








