Windows 10のInternet Explorer 11で不正な個人情報漏れを防止するプライバシーの設定方法 | ||
Windows 10のInternet Explorer 11で不正な個人情報漏れを防止するプライバシーの設定方法 |
|
Q&A番号:019399 更新日:2023/05/30 |
 | Windows 10のInternet Explorer 11で、不正な個人情報漏れを防止するプライバシーの設定方法について教えてください。 |
 | プライバシーの設定を変更することで、パソコンに保存されている個人情報を保護することができます。 |
はじめに
!注意
Microsoft社のInternet Explorerはサポート終了しました。
Microsoft EdgeやGoogle Chromeなど、ほかのブラウザ―を使用してください。
Microsoft Edgeがインストールされていない場合は、以下のWebページからダウンロードしてインストールすることができます。
 Microsoft Edgeのダウンロード
Microsoft Edgeのダウンロード
Windows 10のInternet Explorer 11では、プライバシーが適切に設定されていないと、パソコン上に保存されたユーザー名やパスワードなどの個人情報が漏洩する場合があります。プライバシーの設定を変更することで、悪意のあるWebサイトなどから個人情報を保護することができます。
プライバシーの設定は、「プライバシーの詳細設定」でどのCookieを受け入れるかを選択します。
「サイトごとのプライバシー操作」を使用すると、特定のWebサイトに対してCookieの処理を設定することができます。
また、Internet Explorerのセキュリティ問題を修正する更新プログラムが公開されている場合があります。ここで案内する方法と併せて、Windows Updateを行いパソコンを最新の状態に更新してください。
Windows Updateを行う方法については、以下の情報を参照してください。
 Windows 10のWindows Updateを手動で行う方法
Windows 10のWindows Updateを手動で行う方法
※ Windows 10のアップデート状況によって、画面や操作手順、機能などが異なる場合があります。
操作手順
Windows 10のInternet Explorer 11で不正な個人情報漏れを防止するプライバシーの設定を行うには、以下の操作手順を行ってください。
以下の該当する項目を確認してください。
1. プライバシーの詳細設定を使用する方法
プライバシーの詳細設定を使用するには、以下の操作手順を行ってください。
Internet Explorer 11を起動します。
画面右上の「 」(ツール)をクリックし、表示された一覧から「インターネットオプション」をクリックします。
」(ツール)をクリックし、表示された一覧から「インターネットオプション」をクリックします。
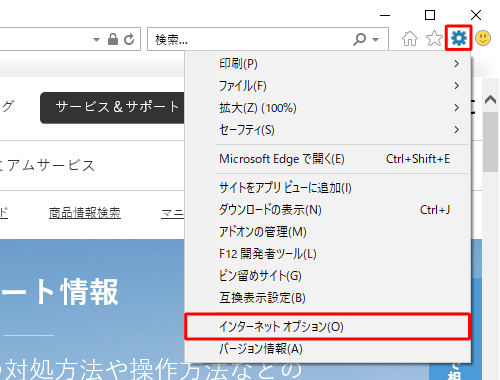
「インターネットオプション」が表示されます。
「プライバシー」タブをクリックし、「設定」欄から「詳細設定」をクリックします。
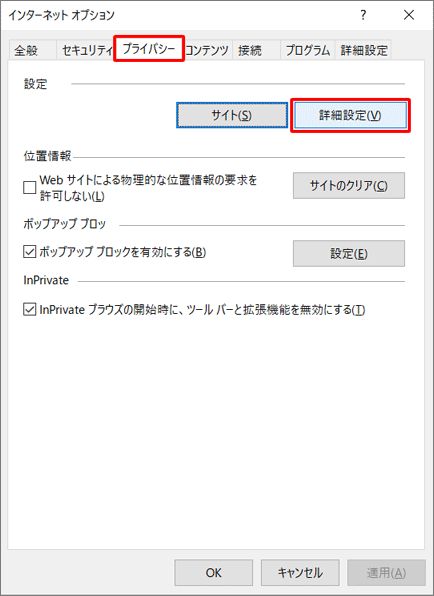
「プライバシーの詳細設定」が表示されます。
「ファーストパーティのCookie」「サードパーティのCookie」の処理をそれぞれ選択し、「常にセッションCookieを許可する」のチェックを外して、「OK」をクリックします。
※ Cookieに書き込まれたデータを不正に読み取られないようにするには、「承諾する」以外を選択します。
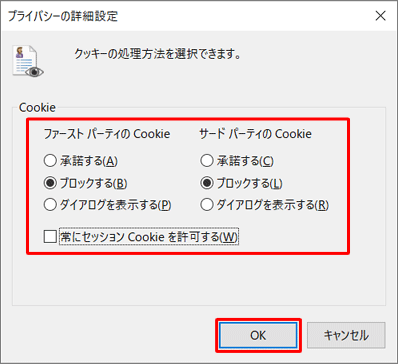
補足
「ファーストパーティのCookie」と「サードパーティのCookie」の違いは、Cookieの発行元が閲覧先のWebサイトのドメインか、そのほか第三者のドメインかです。
「サードパーティのCookie」はバナー広告などによく使用されています。「ダイアログを表示する」に設定した場合は、該当するCookieを受信する度に、許可するかブロックするかのメッセージが表示されます。
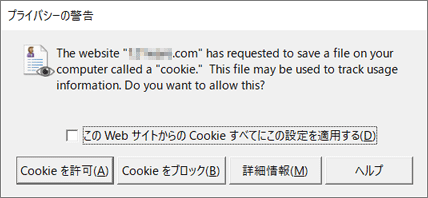
「常にセッションCookieを許可する」にチェックを入れると、セキュリティが強化されたCookieが受信されます。すべてのCookieをブロックする場合はチェックを外します。
「インターネットオプション」画面に戻ったら、「OK」をクリックします。
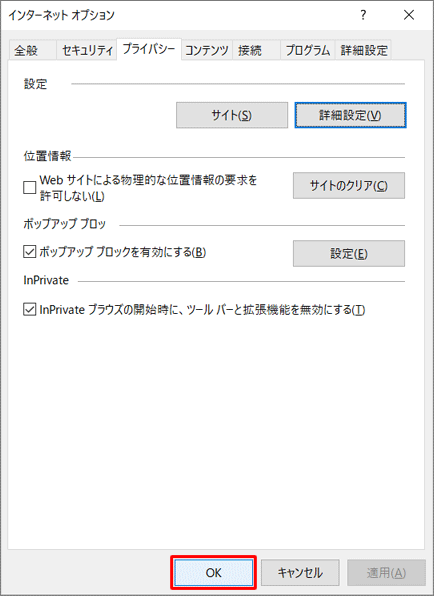
以上で操作完了です。
設定を変更後にWebサイトの閲覧に支障が出た場合は、Cookieの詳細設定を変更するか、「2. 特定のWebサイトのCookieをブロックする方法」を参照して、特定のWebサイトごとにプライバシー設定を行ってください。
2. 特定のWebサイトのCookieをブロックする方法
特定のWebサイトのCookieをブロックするには、以下の操作手順を行ってください。
Internet Explorer 11を起動します。
画面右上の「 」(ツール)をクリックし、表示された一覧から「インターネットオプション」をクリックします。
」(ツール)をクリックし、表示された一覧から「インターネットオプション」をクリックします。
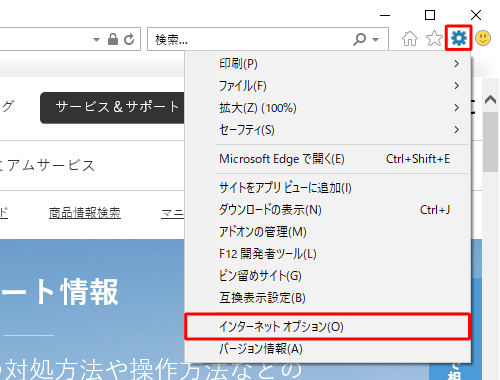
「インターネットオプション」が表示されます。
「プライバシー」タブをクリックし、「サイト」をクリックします。
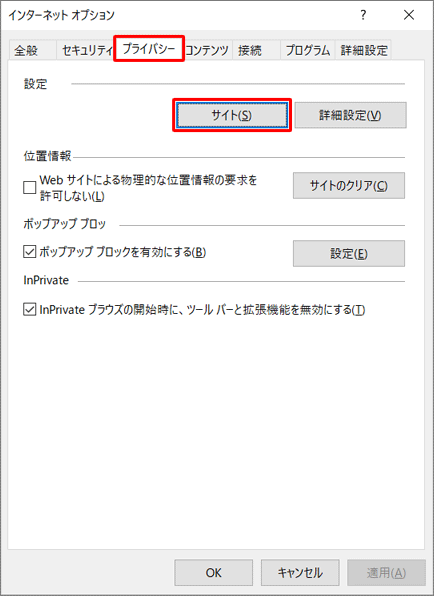
「サイトごとのプライバシー操作」が表示されます。
「Webサイトのアドレス」ボックスに、特定のWebサイトのアドレスを入力し、「ブロック」をクリックします。
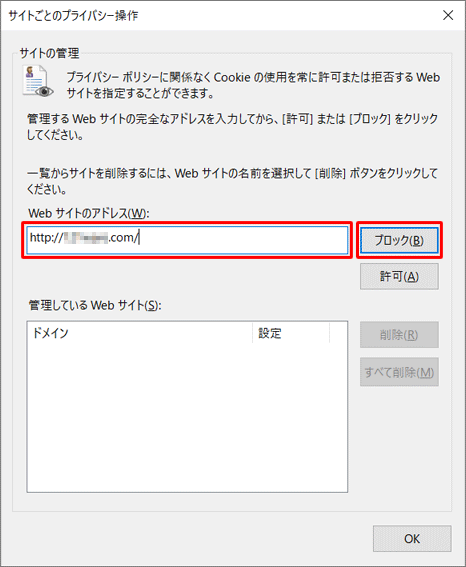
「管理しているWebサイト」の一覧にドメイン名が表示され、「常にブロック」と表示されていることを確認し、「OK」をクリックします。
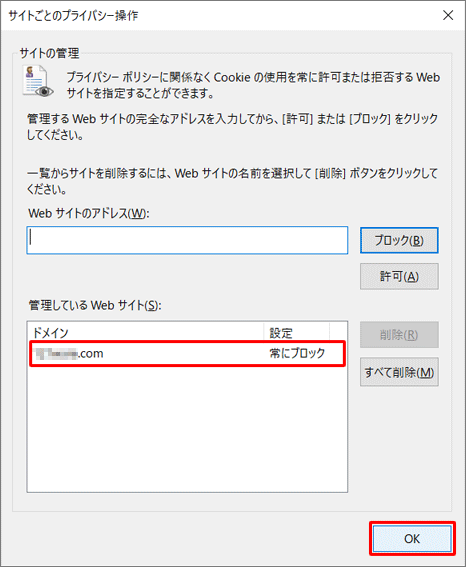
「インターネットオプション」画面に戻ったら、「OK」をクリックします。
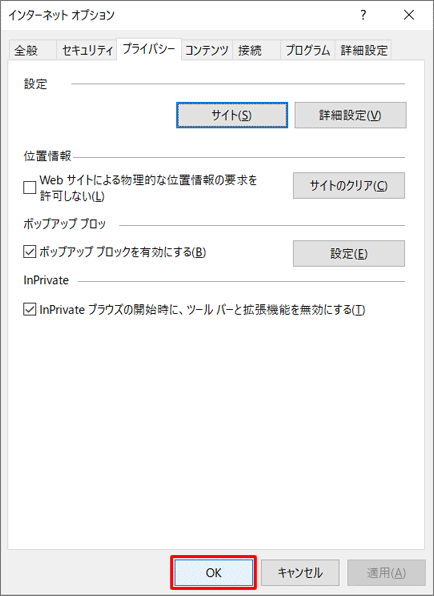
以上で操作完了です。
このQ&Aに出てきた用語











