Windows 10のInternet Explorer 11でアクセラレータの有効/無効を設定する方法 | ||
Windows 10のInternet Explorer 11でアクセラレータの有効/無効を設定する方法 |
Q&A番号:019605 更新日:2023/05/30
|
Q&A番号:019605 更新日:2023/05/30 |
 | Windows 10のInternet Explorer 11で、アクセラレータの有効/無効を設定する方法について教えてください。 |
 | Internet Explorer 11では、アクセラレータの有効または無効を個別に設定することで、必要な機能だけを選択して使用することができます。 |
Internet Explorer 11では、アクセラレータの有効または無効を個別に設定することで、必要な機能だけを選択して使用することができます。
はじめに
!注意
Microsoft社のInternet Explorerはサポート終了しました。
Microsoft EdgeやGoogle Chromeなど、ほかのブラウザ―を使用してください。
Microsoft Edgeがインストールされていない場合は、以下のWebページからダウンロードしてインストールすることができます。
 Microsoft Edgeのダウンロード
Microsoft Edgeのダウンロード
アクセラレータとは、ページ内の文字を選択して語句の検索や地図の表示などができる機能です。
よく使用する機能を有効に設定し、不要な機能は無効に設定します。
※ Windows 10のアップデート状況によって、画面や操作手順、機能などが異なる場合があります。
操作手順
Windows 10のInternet Explorer 11でアクセラレータの有効または無効を設定するには、以下の操作手順を行ってください。
Internet Explorer 11を起動し、画面右上の「
 」(ツール)をクリックして表示される一覧から「アドオンの管理」をクリックします。
」(ツール)をクリックして表示される一覧から「アドオンの管理」をクリックします。
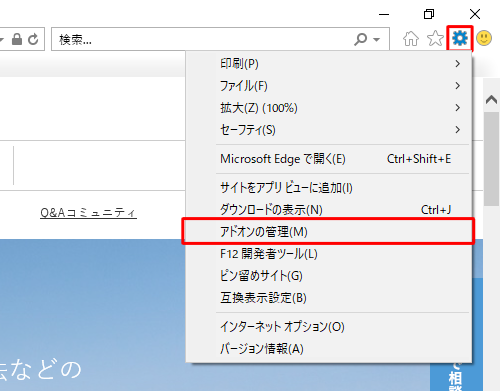
「アドオンの管理」が表示されます。
「アドオンの種類」欄から「アクセラレータ」をクリックします。
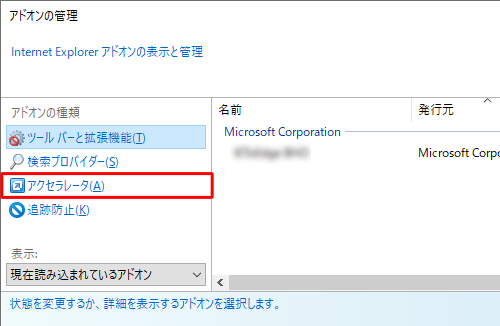
一覧から設定したいアクセラレータをクリックし、「無効にする」または「有効にする」をクリックします。
ここでは例として、有効に設定されている「Bingで翻訳」を無効にします。
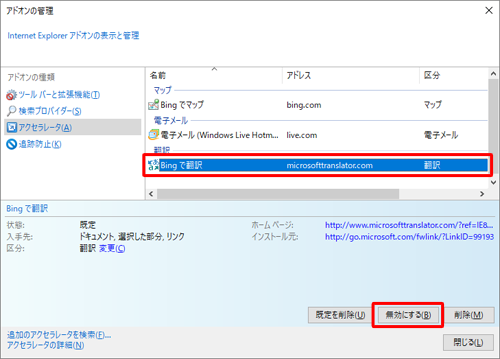
「閉じる」をクリックし、「アドオンの管理」画面を閉じます。
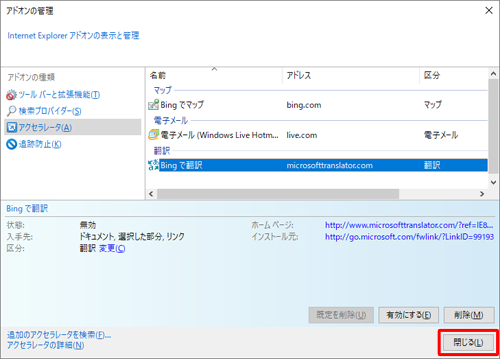
以上で操作完了です。
このQ&Aに出てきた用語


 Internet Explorerでアクセラレータの有効/無効を設定する方法
Internet Explorerでアクセラレータの有効/無効を設定する方法








