Windows 10でインフォボードをアンインストール/再インストールする方法 | ||
Windows 10でインフォボードをアンインストール/再インストールする方法 |
|
Q&A番号:019921 更新日:2023/06/14 |
 | Windows 10で、インフォボードをアンインストール/再インストールする方法について教えてください。 |
 | インフォボードは、必要に応じてアンインストールや再インストールを行うことができます。 |
はじめに
インフォボードとは、天気やカレンダー、最新のニュースなどを自動的に表示するアプリです。
一定時間パソコンに触れずにいると表示される「スクリーンセーバー」や、パソコン起動時にデスクトップ右上に表示される「デスクトップガジェット」などの機能があります。
インフォボードを使用しない場合や、インフォボードが正常に動作しなくなった場合は、「設定」からアンインストール(削除)できます。
また、アンインストール後は、「LAVIEアプリナビ」からいつでも再インストールすることが可能です。
※ Windows 10のアップデート状況によって、画面や操作手順、機能などが異なる場合があります。
操作手順
Windows 10でインフォボードをアンインストールまたは再インストールするには、以下の操作手順を行ってください。
以下の該当する項目を確認してください。
1. アンインストールする方法
アンインストールするには、以下の操作手順を行ってください。
「スタート」をクリックし、「
 」(設定)にマウスカーソルを合わせます。
」(設定)にマウスカーソルを合わせます。
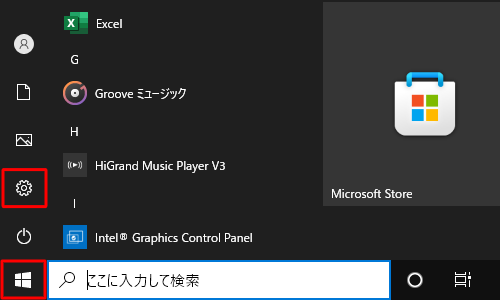
表示されたメニューから「設定」をクリックします。
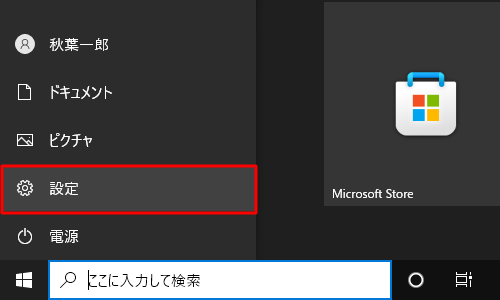
「設定」が表示されます。
「アプリ」をクリックします。
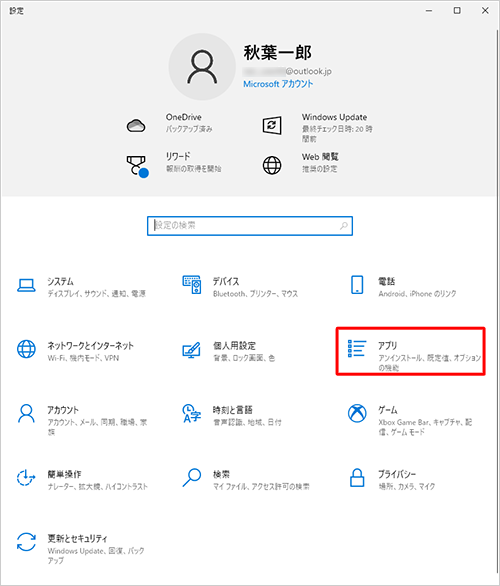
「アプリ」が表示されます。
画面左側から「アプリと機能」をクリックし、アプリの一覧から「インフォボード」をクリックします。
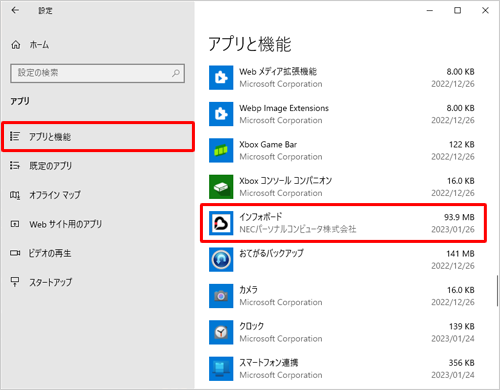
「アンインストール」をクリックし、「このアプリとその関連情報がアンインストールされます。」というメッセージが表示されたら、「アンインストール」をクリックします。
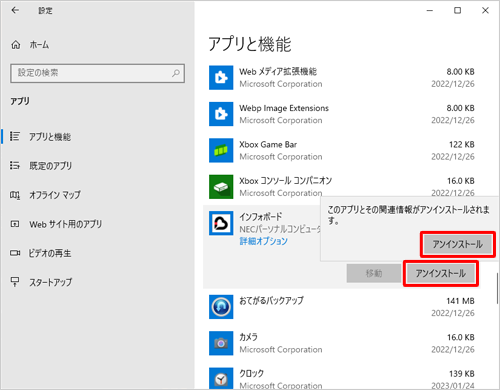
※ 「アンインストール」をクリック後、「ユーザーアカウント制御」が表示された場合は、「はい」をクリックします。アプリの一覧から「インフォボード」が削除されたことを確認し、右上の「×」(閉じる)をクリックして画面を閉じます。
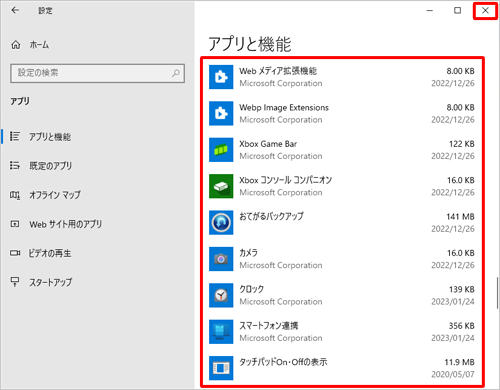
以上で操作完了です。
2. 再インストールする方法
再インストールするには、以下の操作手順を行ってください。
「スタート」をクリックし、アプリの一覧を表示します。
「L」欄の「LAVIEアプリナビ」をクリックします。
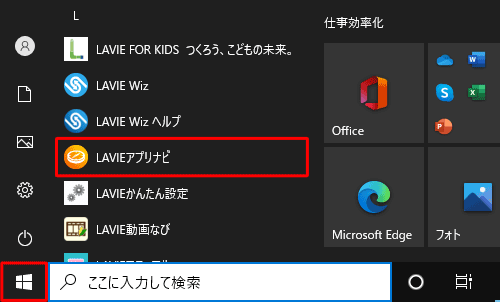
「LAVIEアプリナビ」が表示されます。
「名前からアプリを探す」をクリックし、「ステップ1」から「あ行」をクリックして、「ステップ2」から「インフォボード」をクリックし、「インストール」をクリックします。
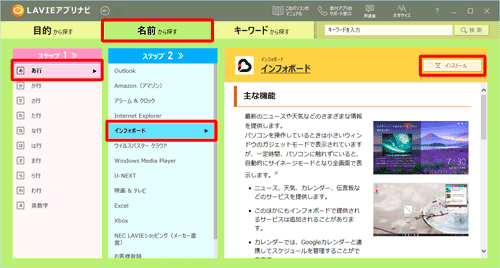
「アプリのインストールについて」が表示されたら、「はい」をクリックします。
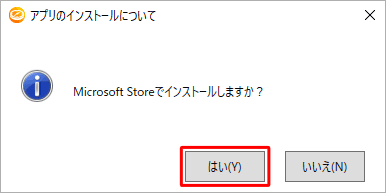
「Microsoft Store」が表示されます。
「インフォボード」の概要が表示されるので、「入手」をクリックします。
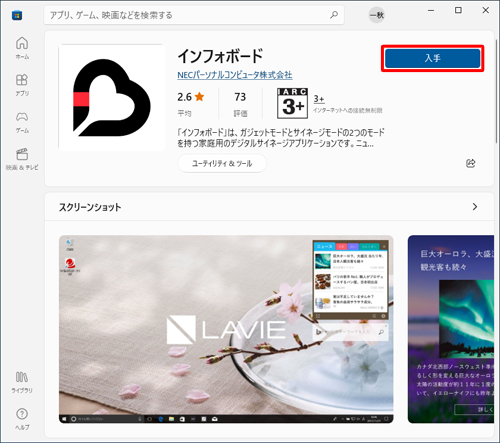
補足
「インストール」と表示された場合は、「インストール」をクリックします。
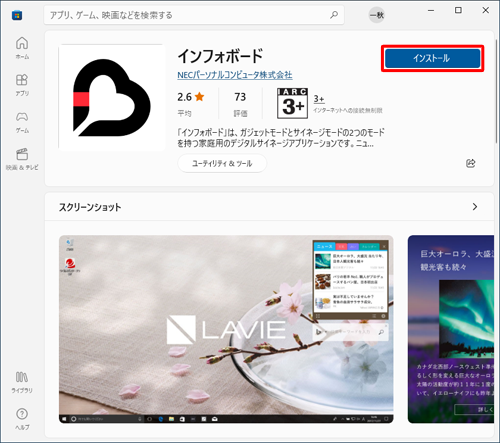
インストールが始まるので、完了するまでしばらく待ちます。
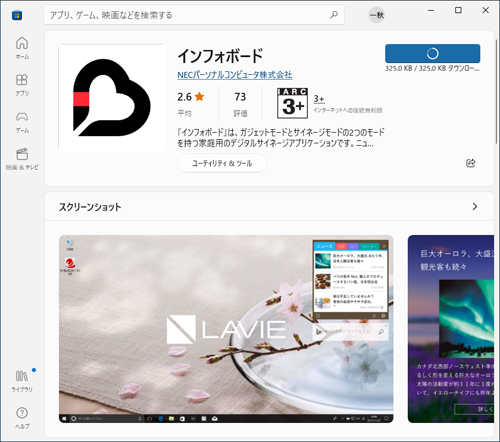
「開く」と表示されたら、再インストール完了です。
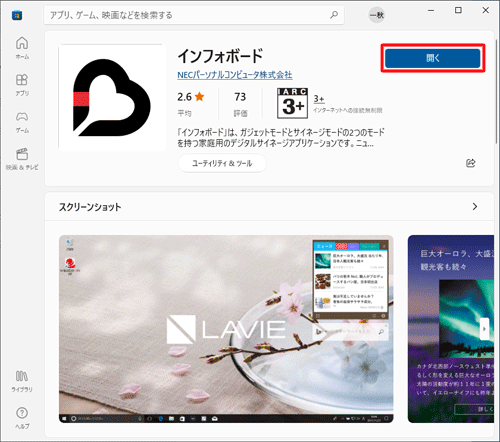
以上で操作完了です。
パソコンを再起動して、インフォボードが自動的に起動し、デスクトップにガジェットが表示されることを確認してください。
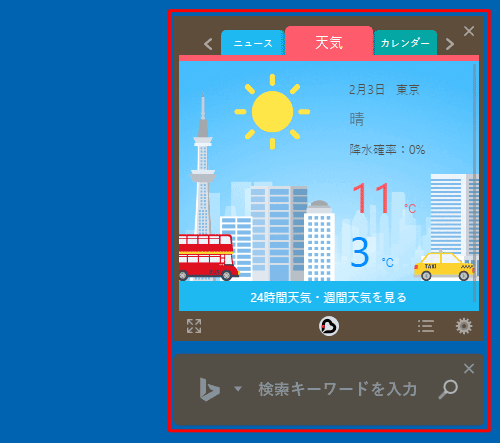
このQ&Aに出てきた用語


 Windows 11でインフォボードをアンインストール/再インストールする方法
Windows 11でインフォボードをアンインストール/再インストールする方法







