Office 2016のプロダクトキーを入力すると「このプロダクトキーは既に使用されています」と表示される場合の対処方法 | ||
Office 2016のプロダクトキーを入力すると「このプロダクトキーは既に使用されています」と表示される場合の対処方法 |
|
Q&A番号:020665 更新日:2021/06/16 |
 | Office 2016のプロダクトキーを入力すると、「このプロダクトキーは既に使用されています」と表示される場合の対処方法について教えてください。 |
 | 2回目以降のインストール時に「このプロダクトキーは既に使用されています」と表示される場合は、ここで案内している操作でOfficeアプリを起動できるかを確認します。 |
はじめに
Office 2016では、「Microsoft Office」のカードに記載されているプロダクトキーは、初回インストール時の一度しか使用することができません。
2回目以降のインストール時にライセンス認証を行う場合に、初回インストール時に使用したプロダクトキーを再度入力すると、エラーメッセージが表示されます。
この場合、プロダクトキー入力画面からMicrosoftアカウントの再認証を行うか、Microsoft社のWebページから入手できる新しいプロダクトキーを入力して、エラーメッセージが表示されなくなるかを確認します。
エラーメッセージ表示画面
「このプロダクトキーは既に使用されています。以前このプロダクトキーを使用していたアクティブなOfficeアカウントでサインインしてください。または、新しいプロダクトキーをここに入力してください。」
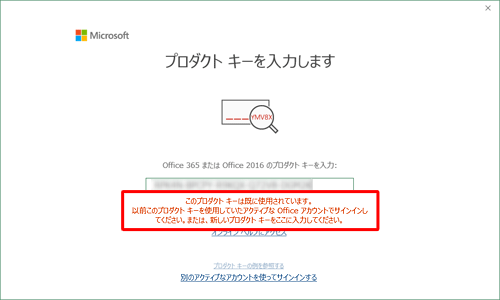
機種によっては、Office Premiumがプリインストールされている場合があります。
搭載されている製品がOffice Premiumかどうかの確認方法と、Office Premiumの対処方法については、以下の情報を参照してください。
 お使いのOffice製品がOffice Premiumかどうかを確認する方法
お使いのOffice製品がOffice Premiumかどうかを確認する方法
 Office Premiumのプロダクトキーを入力すると「このプロダクトキーは既に使用されています」と表示される場合の対処方法
Office Premiumのプロダクトキーを入力すると「このプロダクトキーは既に使用されています」と表示される場合の対処方法
※ Officeのアップデート状況によって、画面や操作手順、機能などが異なる場合があります。
対処方法
Office 2016のプロダクトキーを入力すると「このプロダクトキーは既に使用されています」と表示される場合には、以下の対処方法を行ってください。
1. Microsoftアカウントでサインインする
2回目以降のインストール時にライセンス認証を行う場合は、初回インストールで使用したプロダクトキーを使用することはできません。
初回インストール時にOfficeと紐付けたMicrosoftアカウントでサインインして、以下の操作手順を行ってください。
「プロダクトキーを入力します」画面の下部にある、「別のアクティブなアカウントを使ってサインインする」をクリックします。
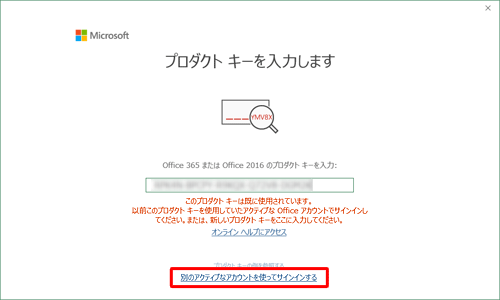
「(ユーザー名)さん、こんにちは。アカウントを確認してください」が表示されます。
表示されているアカウントが間違いないことを確認して「次へ」をクリックします。
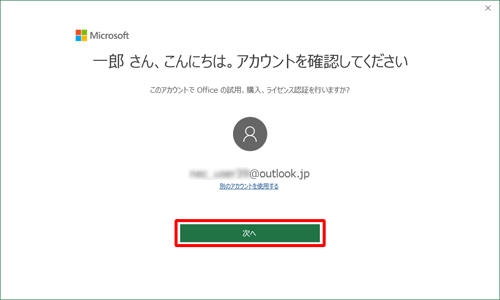
「Officeはまもなく準備ができます」が表示されます。
「同意して(アプリ名)を開始する」をクリックします。
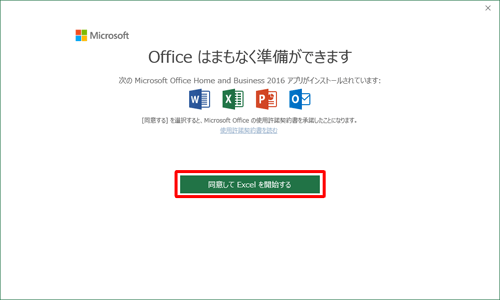
以上で操作完了です。
インストールが完了したことを確認してください。
2. Microsoft社のWebページからプロダクトキーを確認する
2回目以降のインストール時に使用するプロダクトキーを、Microsoft社のマイページから確認することができます。
Microsoft社のWebページからプロダクトキーを確認する場合は、以下の操作手順を行ってください。
下記のリンクをクリックし、Microsoft社のWebページを表示します。
 Microsoft社 - Microsoftアカウントへのサインイン
Microsoft社 - MicrosoftアカウントへのサインインMicrosoftアカウントのWebページが表示されます。
「サインイン」をクリックします。
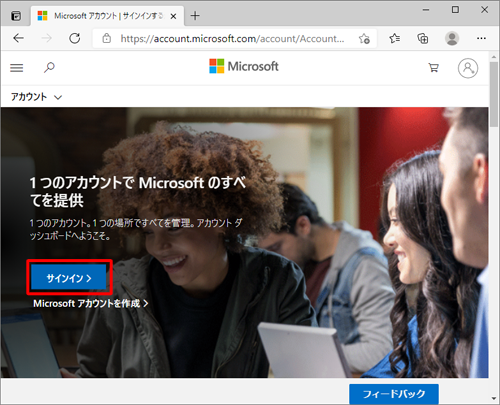
「サインイン」が表示されます。
Office 2016の初回インストールを行ったMicrosoftアカウントの登録情報を入力して、「次へ」をクリックします。
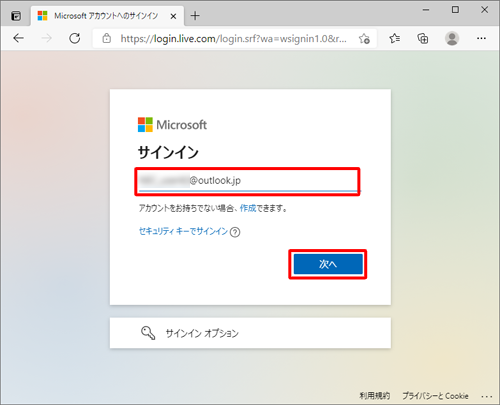
「パスワードの入力」が表示されます。
パスワードを入力して「サインイン」をクリックします。
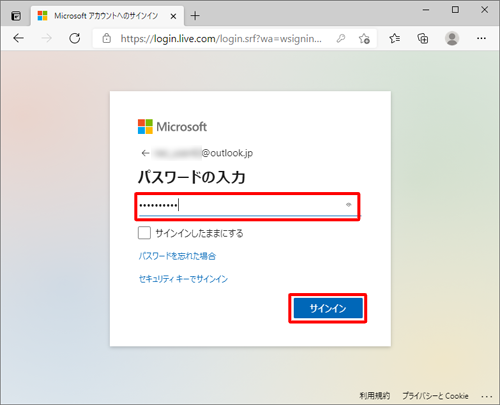
「サービスとサブスクリプション」が表示されます。
「Office Home & Business 2016 for PC」欄の左下に、プロダクトキーが表示されていることを確認します。
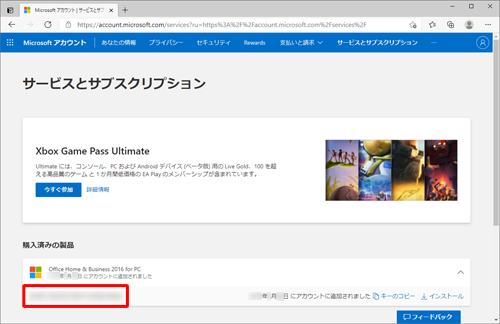
補足
このとき、「Office Home & Business 2016 for PC」欄の右下にある「インストール」はクリックしないでください。
パソコンに搭載されているOffice 2016はMicrosoft Storeアプリ版です。「インストール」をクリックすると、デスクトップアプリ版がインストールされ、以降の手順を進められなくなる場合があります。
「Office Home & Business 2016 for PC」欄の右下にある「キーのコピー」をクリックすると、プロダクトキーをクリップボードにコピーすることができます。
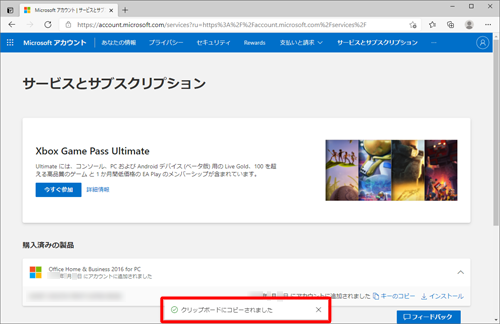
再度プロダクトキー入力画面に戻り、確認したプロダクトキーを入力するか、コピーしたプロダクトキーを貼り付けてください。
以上で操作完了です。
インストールが完了したことを確認してください。
エラーメッセージが消えない場合は、「3. Microsoft社に問い合わせる」に進みます。
3. Microsoft社に問い合わせる
上記の対処方法を確認して問題が解決しない場合は、Microsoftアカウントに問題が発生している可能性があります。
以下の情報を参照してMicrosoft Officeサポートへ問い合わせてください。
 Office製品に関する問い合わせ先について
Office製品に関する問い合わせ先について
このQ&Aに出てきた用語










