Windows 10でマイクの設定を確認する方法 | ||
Windows 10でマイクの設定を確認する方法 |
|
Q&A番号:021968 更新日:2023/10/26 |
 | Windows 10で、マイクの設定を確認する方法について教えてください。 |
 | 使用するマイクの設定状況は、「設定」の「システム」から確認または変更することができます。 |
はじめに
Windows 10では、内蔵のマイクやパソコンに接続したマイクを使用して、音声通話や録音をすることができます。
マイクの設定状況は、設定画面のシステムから、デバイスごとに確認または変更できます。
通話相手に声が届いていない場合は、音量の調整や、マイクがパソコンに正しく認識されているかを確認してください。
※ Windows 10のアップデート状況によって、画面や操作手順、機能などが異なる場合があります。
操作手順
Windows 10でマイクの設定を確認するには、以下の操作手順を行ってください。
「スタート」をクリックし、「
 」(設定)にマウスカーソルを合わせます。
」(設定)にマウスカーソルを合わせます。
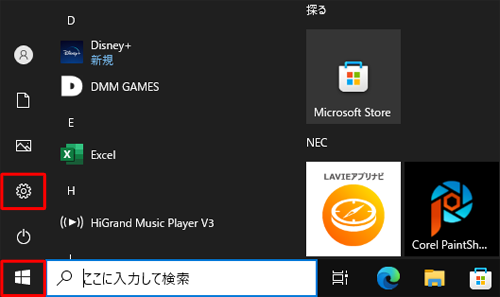
表示されたメニューから「設定」をクリックします。
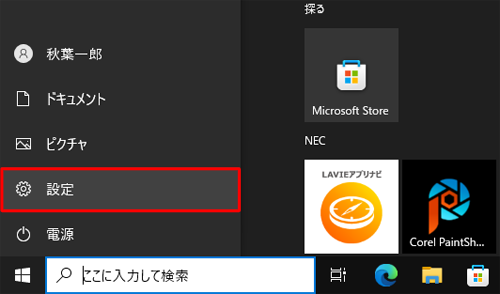
「設定」が表示されます。
「システム」をクリックします。
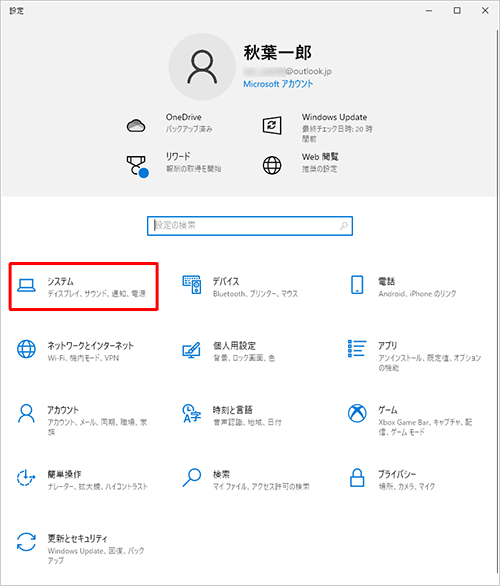
「システム」が表示されます。
画面左側から「サウンド」をクリックし、「入力」欄から「入力デバイスを選択してください」ボックスをクリックします。
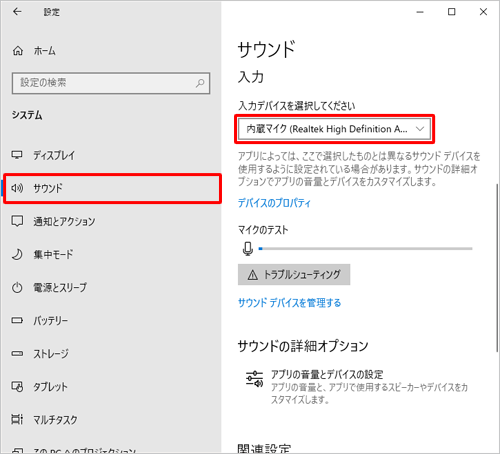
ボックスから、設定を確認したいデバイスをクリックします。
ここでは例として、パソコンに接続している「マイク」をクリックします。
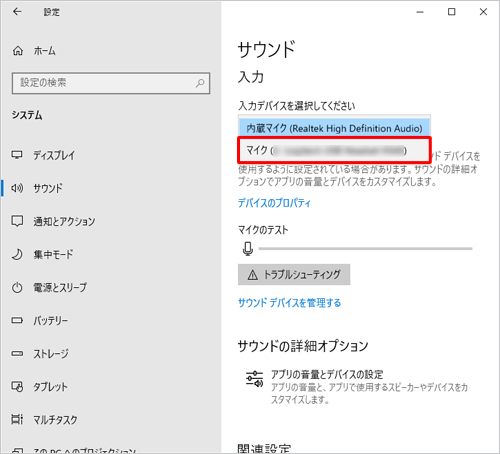
補足
入力デバイスの名前は、接続したマイクにより異なります。
この操作で選択したマイクが、音声を入力する既定のデバイスに設定されます。
※ 使用するアプリによってはアプリ側での設定が優先され、反映されない場合があります。
「デバイスのプロパティ」をクリックします。
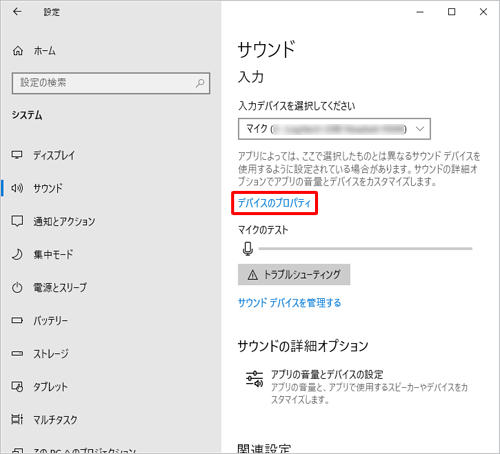
「デバイスのプロパティ」が表示されます。
必要に応じて「ボリューム」欄のつまみを左右に動かし、マイク音量の調整を行います。
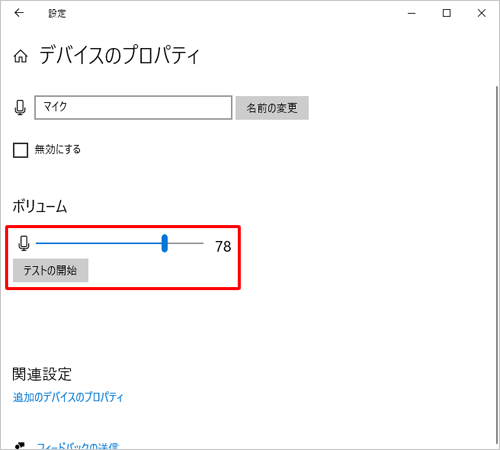
「←」をクリックして、「サウンド」画面に戻ります。
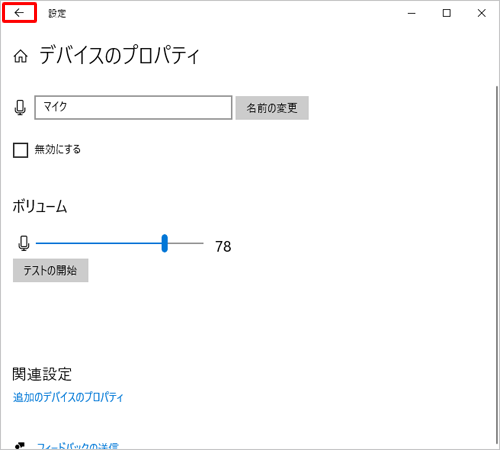
マイクの動作に問題がある場合は、トラブルシューティングを行うことで問題を検出できることがあります。
「トラブルシューティング」をクリックし、表示された画面に従って操作を行ってください。
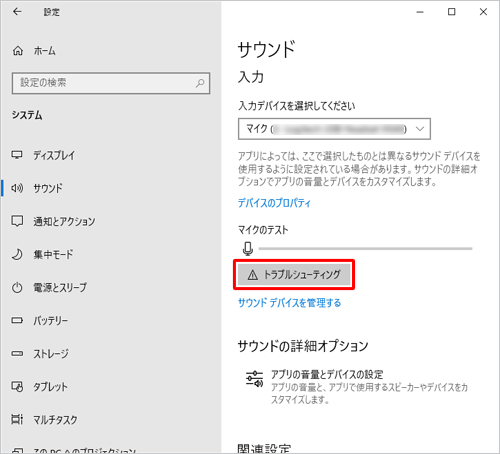
確認が完了したら、「×」(閉じる)をクリックして設定画面を閉じます。
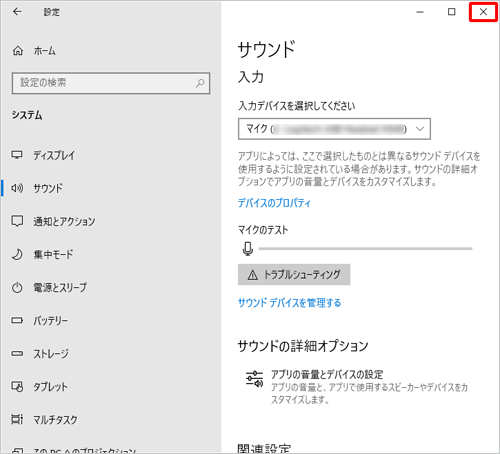
以上で操作完了です。
このQ&Aに出てきた用語


 Windows 11でマイクの設定を確認する方法
Windows 11でマイクの設定を確認する方法








