マウスの基本操作について | ||
マウスの基本操作について |
|
Q&A番号:002891 更新日:2023/12/14 |
 | マウスの基本操作について教えてください。 |
 | マウスの各部分の名称と機能、初歩的な操作方法など、マウスの基本について案内します。 |
はじめに
キーボードに加えて、マウスを使用することで、お使いのパソコンの操作がよりスムーズに行えます。
マウスは、クリックしてフォルダーを開いたり、ドラッグしてファイルを移動したり、さまざまな操作ができます。
ここでは、マウスの種類と接続方式、名称と機能について、また、マウスの基本操作やメンテナンスについて案内します。
※ お探しの情報ではない場合は、Q&A検索から他のQ&Aもお探しください。
 Q&A検索 - トップページ
Q&A検索 - トップページ
説明
マウスの基本操作については、以下の情報を参照してください。
以下の項目を確認してください。
1. マウスの種類と接続方式
マウスの種類
主なマウスの種類について説明します。
光学式マウス
マウスの裏面から光を出して、反射させたものを読み取り、マウスポインターを動かす。レーザー式マウス
光学式と同じく光の反射を読み取るが、レーザー光を使用しており、より精度が高い。トラックボールマウス
ボールがマウスの上部にあり、ボールを動かすことでマウスポインターを移動させる。ボール式マウス
マウスを動かして裏面にあるボールを回転させることでマウスポインターを移動させる。
マウスの接続方式
主なマウスの接続方式について説明します。
ワイヤレスマウス
コードがなく、赤外線や電波を通して接続する。マウスには電池が必要。USBマウス
マウスについているUSB端子を、パソコンのUSBの差し込み口に接続して使用する。PS2マウス
マウスに付いているPS2端子を、パソコンのPS2の差し込み口に接続して使用する。
2. マウスの各部分の名称と機能
マウスには「左ボタン」「右ボタン」がありますが、その間に「ホイール」が付いたタイプもあります。
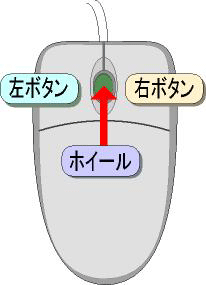
各部分の役割と機能を説明します。
※ なお、NEC本体付属のマウスでは、「ホイール」を「スクロールボタン」と呼びます。
左ボタンの機能
「クリック・ダブルクリック・ドラッグ&ドロップ」
ファイルやフォルダーを開く、アプリケーションを起動するなど、頻繁に使用するボタンです。右ボタンの機能
「右クリック・右ドラッグ&ドロップ」
選択しているファイルやフォルダーに、命令可能なメニューの一覧が表示されます。
右クリックを使用することで、すぐにメニューを表示させることができます。ホイール(スクロールボタン)の機能
「ホイール回転(前後に倒す)・ホイールクリック」
縦長な文章やホームページなどを見るときに有効です。
ウィンドウ右端の「▲」「▼」ボタンを使わなくても、ホイールを前後に回転(前後に倒す)させれば、画面を上下に移動(スクロール)できます。また、アプリケーションによっては、ホイールをクリックすることで、「自動スロール機能」も使用できます。
3. マウスの操作方法
マウスの基本操作については、以下の方法を参照してください。
左ボタンによる操作
クリック
左ボタンを1回押します。主にファイルやフォルダー、アイコンの「選択」に使います。
ダブルクリック
左ボタンを2回連続して押します。主にファイルやフォルダーを開くときに使います。
アプリケーションのアイコンなどは、ダブルクリックで起動します。
ドラッグ&ドロップ
左ボタンを押したままマウスを動かし、選択したウィンドウやアイコン、フォルダーを移動させます。
押したままの左ボタンを離すと移動が確定します。
ファイルやフォルダーのコピーや、アイコンやウィンドウの表示位置の移動などに使用します。
右ボタンによる操作
右クリック
右ボタンを押します。選択しているファイルやフォルダーに命令可能なメニューの一覧が表示されます。
表示したメニューにマウスカーソルを合わせると反転し、クリックで実行します。
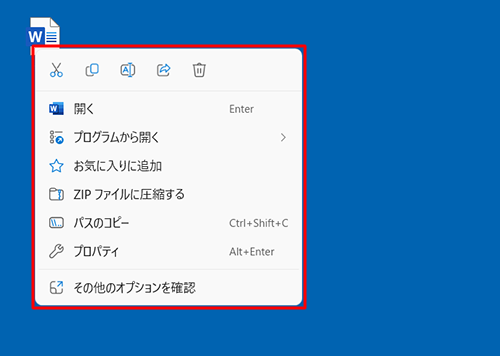
右ドラッグ&ドロップ
右ボタンによるドラッグ&ドロップは、左ボタンのドラッグ&ドロップと同じで、ファイルやフォルダーのコピーや移動を行う操作ですが、右ボタンを離すとメニューが表示されて「コピー」「移動」「ショートカットの作成」などの操作が選択できます。
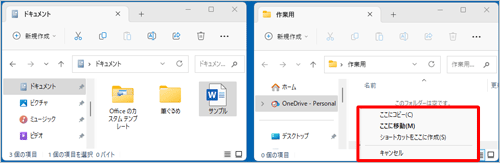
ホイール(スクロールボタン)による操作
ホイール回転(前後に倒す)
ホイール回転(前後に倒す)は、縦に長い文章やホームページなどをスクロールさせます。
スクロールにウィンドウ右側の「▲」「▼」ボタンを使用しないため、操作効率が良くなります。
ホイールクリック
画面をホイールでクリックすると、スクロール可能な方向に三角マークが表示され、マウスカーソルが変化します。
上下のほか、左右にスクロールが可能で、操作はマウスの移動で行います。
スクロールのスピードは、マークからマウスカーソルの距離が離れているほどに早くなります。
ホイール(スクロールボタン)については、以下の情報を参照してください。
 マウスのスクロールボタン(ホイール)の使い方について
マウスのスクロールボタン(ホイール)の使い方について
4. マウスのメンテナンス(掃除)方法
マウスを使用していると、マウスの裏面やセンサー部分に汚れが付着したり、ボール式の場合はマウス内部などにゴミや埃を取り込んだりして、マウスポインターの反応が悪くなります。定期的にマウスの掃除を行うなど、メンテナンスが必要です。
マウスのメンテナンス(掃除)については、以下の情報を参照してください。
 マウスの掃除方法
マウスの掃除方法
このQ&Aに出てきた用語
Q&Aをご利用いただきありがとうございます
この情報はお役に立ちましたか?
お探しの情報ではなかった場合は、Q&A検索から他のQ&Aもお探しください。
 Q&A検索 - トップページ
Q&A検索 - トップページ
また、今後の改善のためアンケートにご協力をお願いします。
ご意見・ご要望等ございましたら、アンケート回答後のフォームにもご記入ください。
今後のコンテンツ改善に活用させていただきます。











