BIOSを初期化する(パソコン購入時の状態に戻す)方法 | ||
BIOSを初期化する(パソコン購入時の状態に戻す)方法 |
|
Q&A番号:006918 更新日:2023/11/29 |
 | BIOSを初期化する(パソコン購入時の状態に戻す)方法について教えてください。 |
 | BIOSを初期化するには、パソコンの起動時に「BIOSセットアップユーティリティ」を起動して初期化設定を行います。 |
はじめに
BIOSとは、パソコンのハードウェアの基本的な設定や、パソコンに接続しているキーボードやマウスなどの周辺機器を管理しているソフトウェアです。
BIOSには以下のような設定が用意されています。
- パソコン本体の設定や情報の確認
- 電源や起動方法の設定
- セキュリティやパスワードの設定
- 周辺機器の接続設定 など
パソコンや周辺機器にトラブルが発生している場合は、BIOSを初期化することで問題が解決する可能性があります。
ここでは、「BIOSセットアップユーティリティ」を起動して、BIOSの設定を初期状態に戻す方法について案内します。
※ パソコン購入後に変更したBIOSの設定はすべて初期化されます。なお、ハードディスクは初期化されません。
Windows 11のパソコンでBIOSを初期化するには、以下の情報を参照してください。
 Windows 11でBIOSを初期化する(パソコン購入時の状態に戻す)方法
Windows 11でBIOSを初期化する(パソコン購入時の状態に戻す)方法
「BIOSセットアップユーティリティ」の操作方法は、パソコン添付のマニュアルまたは「NEC LAVIE公式サイト」の「電子マニュアルビューア」でも確認できます。
 電子マニュアルビューア
電子マニュアルビューア
※ お探しの情報ではない場合は、Q&A検索から他のQ&Aもお探しください。
 Q&A検索 - トップページ
Q&A検索 - トップページ
操作手順
BIOSを初期化するには、以下の操作手順を行ってください。
パソコンの電源を切ります。
補足
LAVIE Hybrid Advanceの場合は、シャットダウン状態からの操作ではBIOS画面を表示することはできません。パソコンが起動している状態から再起動を行い、続けて下記の操作を行ってください。
「F2」キーの位置を事前に確認します。
補足
LAVIE Hybrid Fristaの場合は、「F2」キーの代わりに音量の「+」または「-」キーの位置を確認します。
LAVIE Hybrid ZEROの一部の機種(HZ330、HZ300、HZ100)では、「F2」キーの代わりに音量の「-」キーの位置を確認します。
パソコンの電源を入れ、「NEC」のロゴが表示されたら、手順2で確認したキーを数回押します。
補足
何度行ってもBIOS画面が表示されない場合は、電源を入れたらすぐに手順2で確認したキーを数回押してください。
Windows 10 / 8.1 / 8は、初期状態で高速スタートアップが有効のため、すぐに起動してしまいBIOS画面が表示できない場合があります。高速スタートアップを無効にして完全に電源を切ってから操作を行ってください。
高速スタートアップを無効にする方法については、以下の情報を参照してください。
 高速スタートアップを無効にする方法
高速スタートアップを無効にする方法
「BIOSセットアップユーティリティ」が起動します。
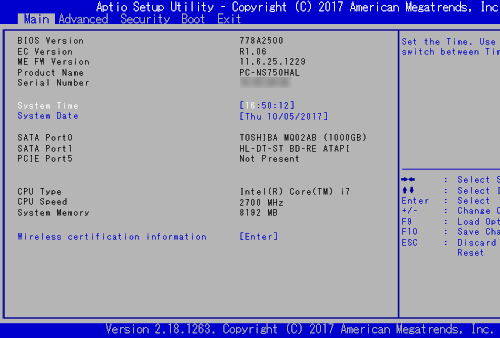
補足
ここでは例として、American Megatrends社のBIOSセットアップユーティリティで案内しています。ほかのBIOSでもほぼ同様の操作ができます。
LAVIE Hybrid Fristaの場合は、画面右上のキーボードアイコンをタッチし、画面にキーボードを表示させて手順5へ進んでください。
※ BIOS画面は機種によって日本語または英語で表記されています。ここでは英語表記で案内し、日本語表記を( )で案内しています。
キーボードの「F9」キーを押します。
※ 「F9」キーを押すことで、購入時の値(デフォルト値)を読み込みます。「Load Optimized Defaults?(デフォルト値をロードしますか?)」というメッセージが表示されます。
キーボードの矢印キー(←、→)を使用して「Yes(はい)」を選択し、「Enter」キーを押します。
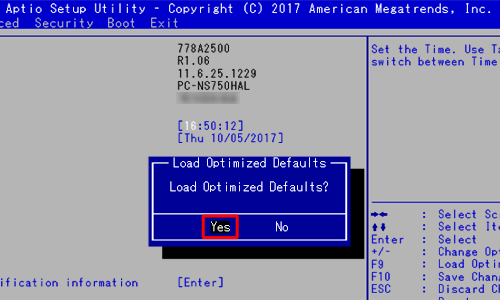
キーボードの「F10」キーを押します。
「Save configuration and reset?(設定の変更を保存して終了しますか?)」というメッセージが表示されます。
キーボードの矢印キー(←、→)を使用して「Yes(はい)」を選択し、「Enter」キーを押します。
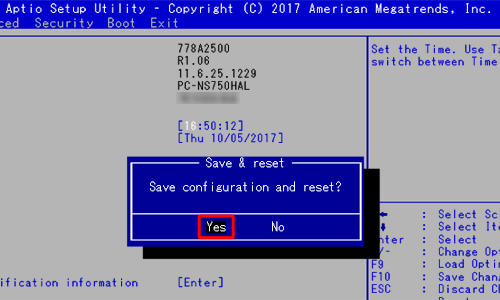
Windowsが起動します。
以上で操作完了です。
補足
※ 発生している現象のよっては、BIOS初期化を行っても問題が解決されない場合があります。
その場合、発生している症状に合わせて、ほかのQ&Aコンテンツを確認してください。
また、BIOS画面でも以下の問題が確認できた場合は、ハードウェアが故障している可能性が考えられるため、修理申し込みを検討してください。
- 画面に線が入る。
- 画面に模様が入る。
- 画面がちらつく。
- 画面がうっすらと表示される。
- 一部の文字が滲んで見えない。
- その他の画面表示異常。
- 光学ディスクドライブ(ODD)のイジェクトボタンを押しても反応しない。
- キーボードが反応しない。 など
※ 一部の機種ではBIOSの初期化を行うと、無線LANがつながらなくなる場合があります。
これは、BIOSの仕様で無線LANの設定が「Disabled」(初期値)になるためです。
BIOS初期化後に無線LANを使用するには、BIOSの設定で無線LANの設定を有効にするか、以下の情報を参照してください。
 無線LAN機能をオン/オフに切り替える方法
無線LAN機能をオン/オフに切り替える方法
※ 2009年10月〜2013年2月発表機種でBIOSの初期化を行うと、パワーオフUSB充電機能が使えなくなる場合があります。
これは、BIOSの仕様で「パワーオフUSB充電」が「使用しない」(初期値)もしくは、「Power Off USB Charge」が「Disabled」(初期値)になるためです。
BIOS初期化後にパワーオフUSB充電機能を使用するには、以下の情報を参照してください。
 VALUESTARやLaVieでパワーオフUSB充電を利用する方法
VALUESTARやLaVieでパワーオフUSB充電を利用する方法
関連情報
このQ&Aに出てきた用語
Q&Aをご利用いただきありがとうございます
この情報はお役に立ちましたか?
お探しの情報ではなかった場合は、Q&A検索から他のQ&Aもお探しください。
 Q&A検索 - トップページ
Q&A検索 - トップページ
また、今後の改善のためアンケートにご協力をお願いします。
ご意見・ご要望等ございましたら、アンケート回答後のフォームにもご記入ください。
今後のコンテンツ改善に活用させていただきます。











