アルファベットの大文字/小文字を切り替える方法 | ||
アルファベットの大文字/小文字を切り替える方法 |
|
Q&A番号:008196 更新日:2024/02/21 |
 | アルファベットの大文字/小文字を切り替える方法について教えてください。 |
 | アルファベットを入力する際に「CapsLock」機能を使用することで、入力方法を大文字または小文字のいずれかに固定することができます。 |
はじめに
アルファベットを入力する際、「Shift」キーを押しながら入力すると、一時的に大文字と小文字を切り替えて入力することができます。
大文字または小文字を連続して入力したい場合は、「CapsLock」機能で大文字または小文字の入力に固定することで、「Shift」キーを押し続ける手間を省くことができます。
タブレット端末の文字入力方法の変更や大文字小文字の切り替えは、以下の情報を参照してください。
 LAVIE Tab(Android)で文字入力の方法を変更する方法
LAVIE Tab(Android)で文字入力の方法を変更する方法
※ お探しの情報ではない場合は、Q&A検索から他のQ&Aもお探しください。
 Q&A検索 - トップページ
Q&A検索 - トップページ
 パソコン用語集
パソコン用語集
1. キーボードで切り替える方法
入力するアルファベットの大文字と小文字をキーボードで切り替えるには、以下の操作手順を行ってください。
キーボードの「Shift」キー押しながら「CapsLock」キーを押します。
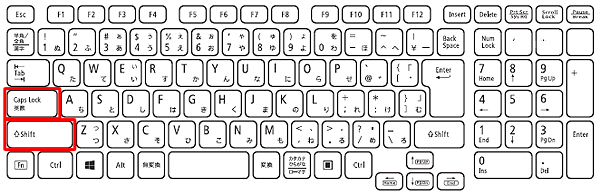
※ ご使用のキーボードによって、キー配置が若干異なる場合があります。
大文字と小文字の入力設定が切り替わると、キーボードにある「CapsLock」または「
 」ランプが、以下のように点灯または消灯します。
」ランプが、以下のように点灯または消灯します。点灯時:
大文字入力消灯時:
小文字入力

補足
ご使用のパソコンやキーボードによって、ランプの有無や配置が異なります。ランプの有無や場所を確認する場合は、パソコン添付のマニュアルか、以下の情報を参照してください。
 電子マニュアルビューア
電子マニュアルビューア
以上で操作完了です。
2. 言語バーで切り替える方法
入力するアルファベットの大文字と小文字を言語バーで切り替えるには、以下の操作を行ってください。
※ Windows 10の一部のバージョンやWindows 11では、切り替えの操作が行えない場合があります。
言語バーがデスクトップ上でフロート表示されている場合
「CAPS」をクリックし、大文字と小文字の入力設定が切り替わると、表示が以下のように変化します。
| 大文字入力 | 小文字入力 |
|---|---|
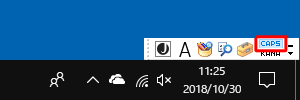 |
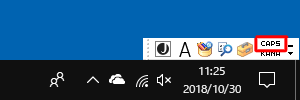 |
言語バーがタスクバーに格納されている場合
「CAPS」をクリックし、大文字と小文字の入力設定が切り替わると、表示が以下のように変化します。
| 大文字入力 | 小文字入力 |
|---|---|
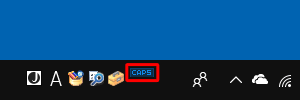 |
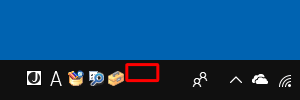 |
※ Windows 10の場合、小文字入力時は「CAPS」表示がタスクバーの黒と同化していますが、赤枠の位置にマウスカーソルを合わせることで色が変わり、クリックできる場所を確認できます。
補足
言語バーが表示されていない場合は、以下の情報を参照してください。
 言語バーが表示されない場合の対処方法
言語バーが表示されない場合の対処方法
以上で操作完了です。
このQ&Aに出てきた用語
Q&Aをご利用いただきありがとうございます
この情報はお役に立ちましたか?
お探しの情報ではなかった場合は、Q&A検索から他のQ&Aもお探しください。
 Q&A検索 - トップページ
Q&A検索 - トップページ
また、今後の改善のためアンケートにご協力をお願いします。
ご意見・ご要望等ございましたら、アンケート回答後のフォームにもご記入ください。
今後のコンテンツ改善に活用させていただきます。











