Excel 2007で折れ線グラフの線を滑らかにする方法 | ||
Excel 2007で折れ線グラフの線を滑らかにする方法 |
Q&A番号:009186 更新日:2018/10/24
|
Q&A番号:009186 更新日:2018/10/24 |
 | Excel 2007で、折れ線グラフの線を滑らかにする方法について教えてください。 |
 | スムージング機能を利用することで、折れ線グラフを滑らかな線で表示できます。 |
スムージング機能を利用することで、折れ線グラフを滑らかな線で表示できます。
はじめに
Excel 2007では、折れ線グラフの線を滑らかに表示するスムージング機能が搭載されています。
スムージング機能を利用すると、下図のような折れ線グラフを作成できます。
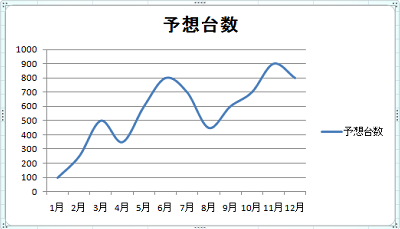
操作手順
折れ線グラフの線を滑らかにするには、以下の操作手順を行ってください
データを入力してデータが入力されているセルをクリックします。
ここでは例として、下図のようなデータを入力します。
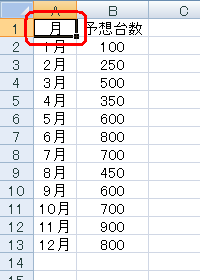
「挿入」タブをクリックし、リボンの「グラフ」グループから「折れ線」をクリックします。
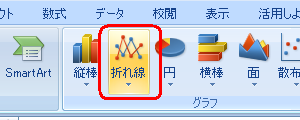
表示された一覧の「2-D 折れ線」欄から、目的のグラフ形式をクリックします。
ここでは例として、「折れ線」をクリックします。
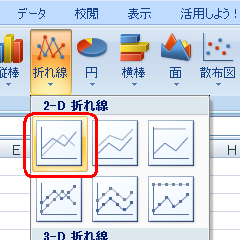
シート上に「折れ線」グラフが表示されます。
グラフ上の折れ線を右クリックし、表示された一覧から「データ系列の書式設定」をクリックします。
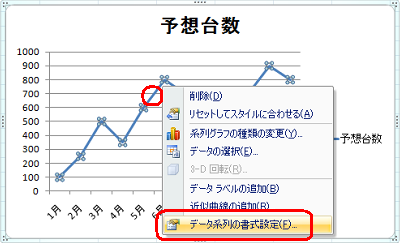
「データ系列の書式設定」が表示されます。
「線のスタイル」をクリックし、「スムージング」にチェックを入れて「閉じる」をクリックします。
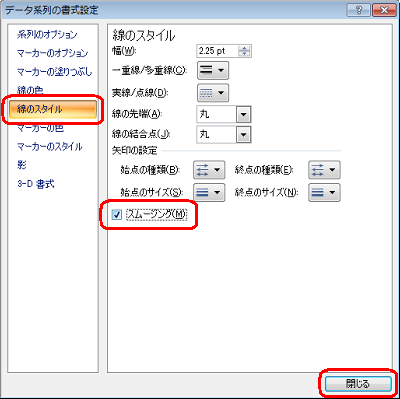
以上で操作完了です。
折れ線グラフの線が滑らかに表示されたことを確認してください。
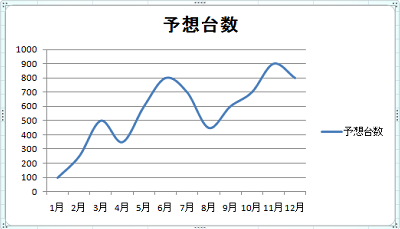
※ 折れ線グラフの表示領域を横方向に広げると、折れ線グラフがより滑らかに表示されます。
このQ&Aに出てきた用語


 Excelで折れ線グラフの線を滑らかにする方法
Excelで折れ線グラフの線を滑らかにする方法







