Outlook 2007でメールアカウントを追加する方法 | ||
Outlook 2007でメールアカウントを追加する方法 |
|
Q&A番号:009322 更新日:2016/10/05 |
 | Outlook 2007で、メールアカウントを追加する方法について教えてください。 |
 | Outlook 2007では、アカウントの追加を行い、複数のメールアドレスをそれぞれのフォルダーで管理できます。 |
はじめに
Outlook 2007に電子メールアカウント(メールアドレスなどの情報)を追加し、複数のメールアドレスを使用することができます。
複数のメールアドレスを設定した場合、追加したメールアカウント宛のメールは、新しい「受信トレイ」フォルダーに保存されます。
- 契約しているプロバイダーから配布されたメールアカウントに関する資料を準備し、操作を行ってください。
- アカウント情報やインターネット接続設定でご不明な点は、契約しているプロバイダーへ確認してください。
- 電子メールアカウントの設定は、インターネットに接続した状態で行ってください。
ここでは、メールアカウントを追加する方法について案内します。
初めてOutlookを起動してメールアカウントを設定する場合は、以下の情報を参照してください。
 Outlook 2007でメールアカウントを設定する方法
Outlook 2007でメールアカウントを設定する方法
操作手順
Outlook 2007でアカウントを追加するには、以下の操作手順を行ってください。
メニューバーから「ツール」をクリックし、「アカウント設定」をクリックします。
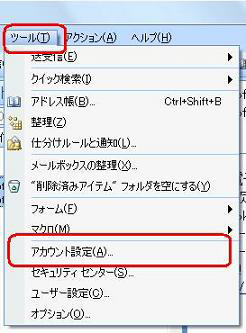
「電子メール」タブをクリックし、「新規」をクリックします。
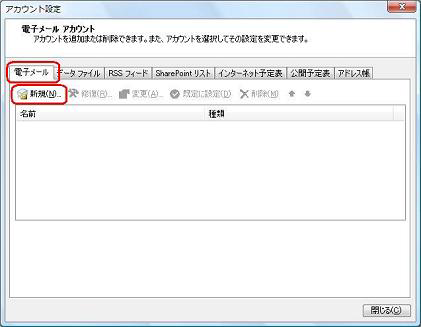
「サーバー設定または追加のサーバーの種類を手動で構成する」にチェックを入れ、「次へ」をクリックします。
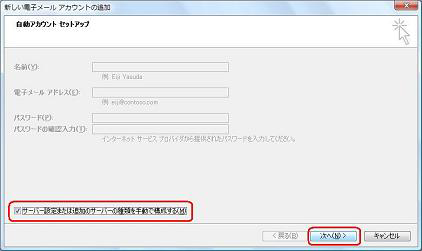
「電子メールサービスの選択」が表示されます。
「インターネット電子メール」をクリックし、「次へ」をクリックします。
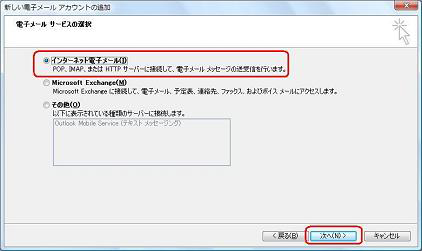
「インターネット電子メール設定」が表示されたら、「ユーザー情報」「サーバー情報」「メールサーバーへのログオン情報」の各項目について設定を行います。
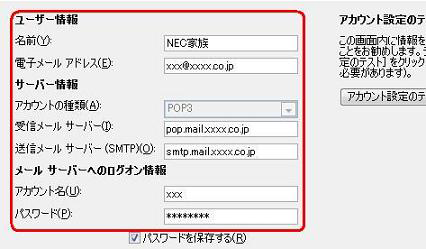
「アカウント設定のテスト」をクリックします。
※ インターネットに接続されていない場合は、手順8に進んでください。
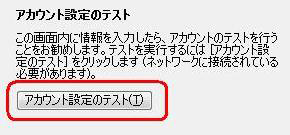
手順6で設定した内容を基に、送受信メールサーバーへの接続の確認と、設定したメールアドレス宛にテストメールが送信されます。
正しく設定できている場合
「すべてのテストが完了しました。」と表示されます。「閉じる」をクリックします。

「ユーザー情報」または「サーバー情報」に誤りがある場合
下記のようなエラーが表示されます。「閉じる」をクリックし、設定をやり直してください。
メールアドレスを確認してください。
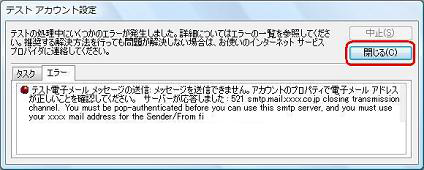
受信メールサーバーの設定を確認してください。

送信メールサーバーの設定を確認してください。

インターネットへ接続の接続と、受信メールサーバー並びに送信メールサーバーの設定を確認してください。

「メールサーバーへのログオン情報」に誤りがある場合
「ユーザー名とパスワードを入力してください。」と表示されます。ユーザー名(アカウント名)とパスワードを入力し「OK」をクリックします。
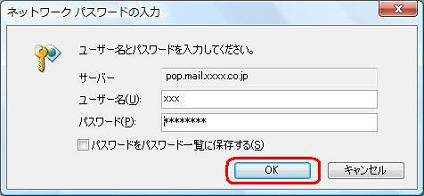
「次へ」をクリックします。
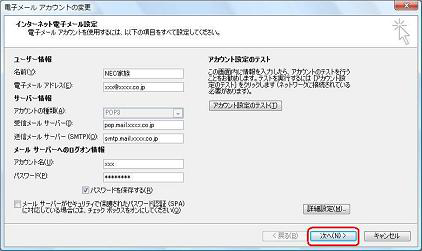
「セットアップの完了」と表示されたら、「完了」をクリックします。
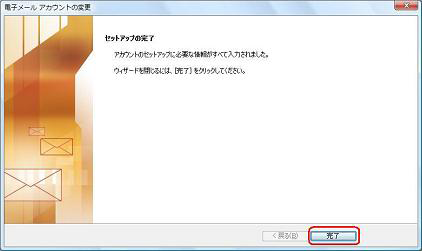
「閉じる」をクリックし、「アカウント設定」画面を閉じます。
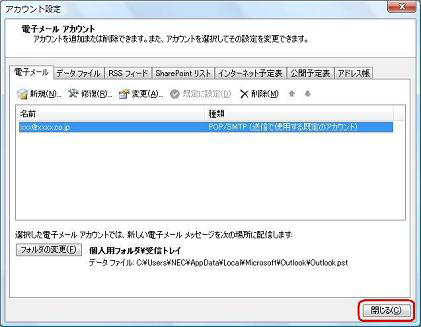
以上で操作完了です。
このQ&Aに出てきた用語











