Outlook 2007でメールを作成して送信する方法 | ||
Outlook 2007でメールを作成して送信する方法 |
Q&A番号:009329 更新日:2021/01/27
|
Q&A番号:009329 更新日:2021/01/27 |
 | Outlook 2007で、メールを作成して送信する方法について教えてください。 |
 | Outlook 2007では、設定したメールアカウントからメールを作成して送信することができます。 |
Outlook 2007では、設定したメールアカウントからメールを作成して送信することができます。
はじめに
Outlook 2007では、メールを作成して「送信」をクリックすると、すぐにメールを送信できます。
メールを作成して送信するには、あらかじめメールアカウントを設定しておく必要があります。
Outlook 2007でメールアカウントを設定する方法については、以下の情報を参照してください。
 Outlook 2007でメールアカウントを設定する方法
Outlook 2007でメールアカウントを設定する方法インターネットに接続した状態で操作を行ってください。
操作手順
Outlook 2007でメールを作成して送信するには、以下の操作手順を行ってください。
画面上部のツールバーから「新規作成」をクリックします。
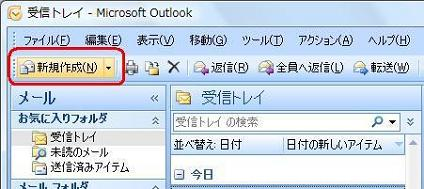
メッセージ入力画面が表示されます。
「宛先」欄に送信先のメールアドレス、「件名」欄に送信するメールの件名、「メッセージ」欄にメール本文を入力します。

入力した内容を確認したら、「送信」をクリックします。
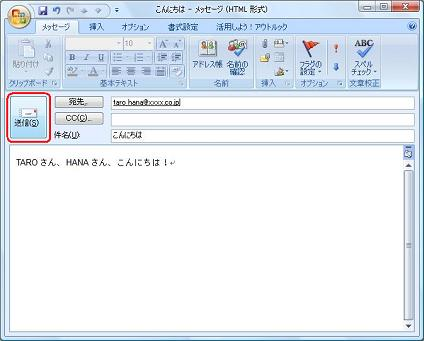
以上で操作完了です。
指定した宛先に作成したメールが送信され、送信済みのメールのコピーが「送信済みアイテム」内に保存されます。
補足
設定によっては、作成したメールがすぐに送信されずに「送信トレイ」に保存される場合もあります。

その場合は、メニューバーから「ツール」をクリックし、「送受信」にマウスポインターを合わせて「すべて送信」をクリックします。
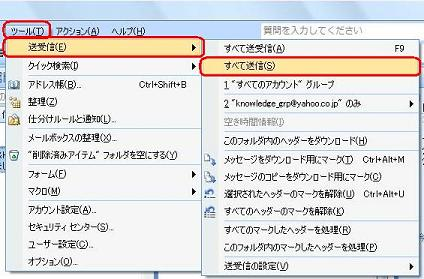
このQ&Aに出てきた用語










