Outlook 2007でフォルダーを作成してメールを整理する方法 | ||
Outlook 2007でフォルダーを作成してメールを整理する方法 |
|
Q&A番号:009367 更新日:2017/06/22 |
 | Outlook 2007で、フォルダーを作成してメールを整理する方法について教えてください。 |
 | Outlook 2007では、メールの内容別にフォルダーを作成し、メールを分類して見やすくすることができます。 |
はじめに
Outlook 2007を使用して電子メールをやり取りしていると、「受信トレイ」や「送信済みアイテム」などのフォルダにメールが蓄積されます。保存しているメールの数が増えると、重要なメールが見つけにくくなり、データの容量も増えていきます。
重要なメールには専用のフォルダを作成し移動させたり、不要なメールは削除したりしてメールを整理することで、分類して見やすくし、容量を少なくすることができます。
操作手順
Outlook 2007でフォルダを作成してメールを整理するには、以下の操作手順を行ってください。
以下の該当する項目を確認してください。
1. 新しいフォルダを作成して移動する
Outlook 2007で新しいフォルダを作成して移動するには、以下の操作手順を行ってください。
ここでは例として、「受信トレイ」に新しいフォルダを作成する方法を案内します。
画面左下の「メール」をクリックします。
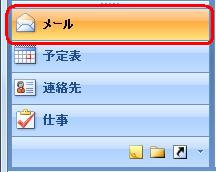
「受信トレイ」を右クリックし、表示された一覧から「フォルダの作成」をクリックします。
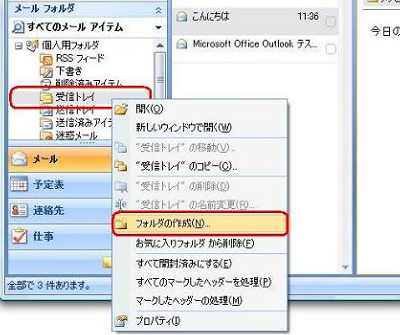
「新しいフォルダの作成」が表示されたら、「名前」ボックスにフォルダ名を入力して「OK」をクリックします。
ここでは例として、「ともだち」と入力します。
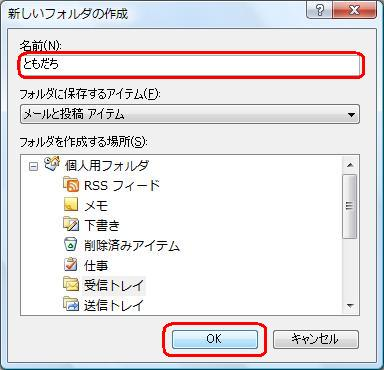
新しいフォルダが作成されたことを確認します。
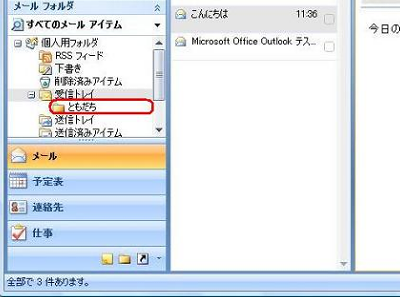
「受信トレイ」に保存されたメールをドラッグ&ドロップで新しいフォルダに移動させます。
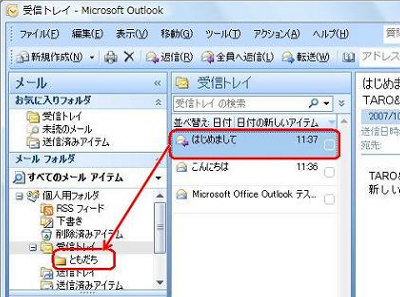
以上で操作完了です。
補足
仕分ルールを作成すると、自動で特定のメールを決められたフォルダへ移動できます。
仕分ルールを作成するには、以下の情報を参照してください。
 Outlook 2007で受信したメールを自動的に分類する方法
Outlook 2007で受信したメールを自動的に分類する方法
2. 不要なメールを削除する
Outlook 2007で不要なメールを削除するには、以下の操作手順を行ってください。
削除したいメールが保存されている「受信トレイ」や「送信トレイ」などのフォルダから、削除したいメールをクリックします。
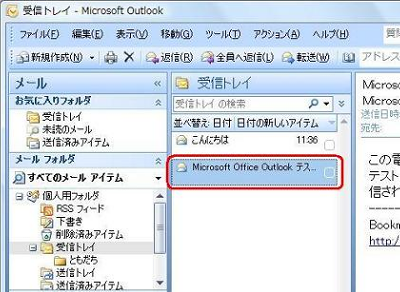
補足
複数のメールを選択する場合は、キーボードの「Ctrl」キーを押しながら各メールをクリックします。
ツールバーの「
 」をクリックするか、削除するメールの上で右クリックして表示された一覧から「削除」をクリックします。
」をクリックするか、削除するメールの上で右クリックして表示された一覧から「削除」をクリックします。「削除」ボタンを利用する

右クリックして削除を選ぶ
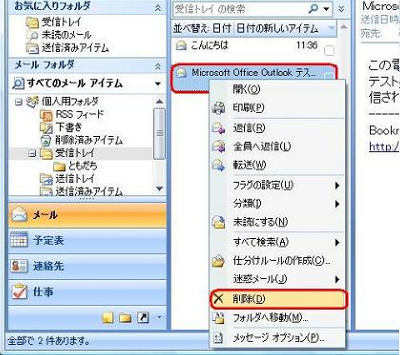
選択したメールが一時的に「削除済みアイテム」に移動します。
メールを完全に削除する場合は、「削除済みアイテム」内のメールを手順2と同じ方法で削除します。
補足
「削除済みアイテム」内のメールを削除しようとすると、下図のようなメッセージが表示されます。
「はい」をクリックすると、そのメールは完全に削除され、復元できなくなります。

以上で操作完了です。
メールが削除されたことを確認してください。
補足
重要なメールが誤って「削除済みアイテム」に移動した場合は、ドラッグ&ドロップで元のフォルダに戻します。
ここでは例として、「受信トレイ」にドラッグ&ドロップします。
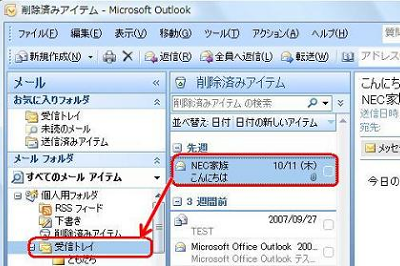
このQ&Aに出てきた用語










