Word 2007でカレンダーを作成する方法 | ||
Word 2007でカレンダーを作成する方法 |
|
Q&A番号:009504 更新日:2017/03/24 |
 | Word 2007で、カレンダーを作成する方法について教えてください。 |
 | Word 2007では、あらかじめ用意されているテンプレートを利用して、オリジナルのカレンダーを作成できます。 |
はじめに
Word 2007では、Microsoft Office Onlineに公開されているテンプレートから好みのテンプレートを選択して、カレンダーを作成することができます。作成したカレンダーには、文字や画像などを挿入して、オリジナルのカレンダーを作ることも可能です。
※ Microsoft Office Onlineのテンプレートを利用するには、パソコンがインターネットに接続されている必要があります。
操作手順
Word 2007でカレンダーを作成するには、以下の操作手順を行ってください。
「Officeボタン」をクリックし、表示された一覧から「新規作成」をクリックします。
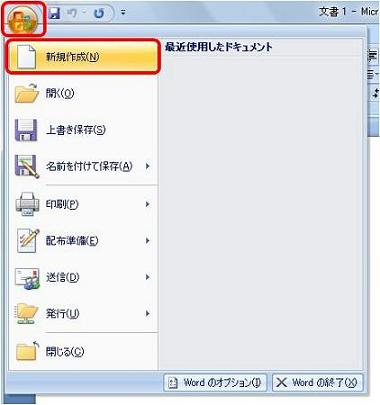
「新しい文書」が表示されます。
「Microsoft Office Online」欄の「カレンダー」をクリックします。
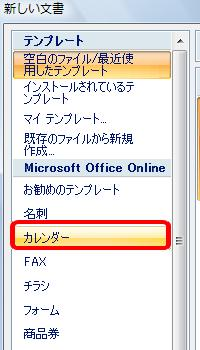
「カレンダー」欄から、任意の項目をダブルクリックします。
ここでは例として、「2008年カレンダー」をクリックします。
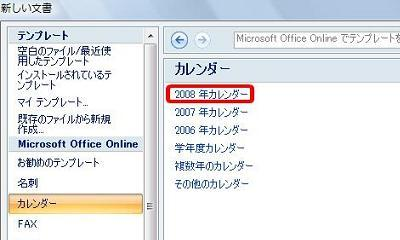
カレンダーの一覧から、任意のカレンダーをクリックして、「ダウンロード」をクリックします。
ここでは例として、「Word 2007横書き写真入りカレンダー」をクリックします。
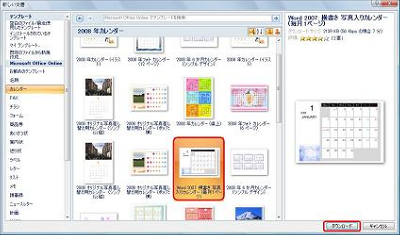
「テンプレートは、お使いのMicrosoft Officeが正規品である場合のみ、…」というメッセージが表示されたら、「続行」をクリックします。
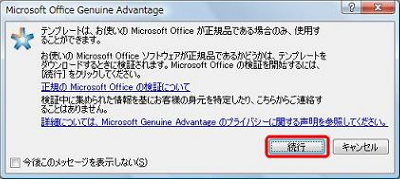
補足
Microsoft Officeのライセンス認証手続きが完了していない場合、「海賊版のソフトウェアをお使いの可能性があります。…」というメッセージが表示されることがあります。
メッセージが表示された場合は、「正規品を入手する」をクリックして、詳細を確認します。
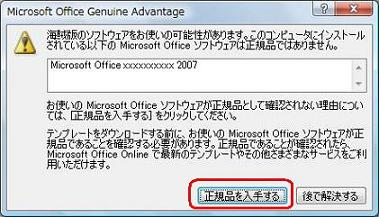
「テンプレートをダウンロードしています」が表示されたら、しばらく待ちます。

以上で操作完了です。
カレンダーが作成されたことを確認してください。
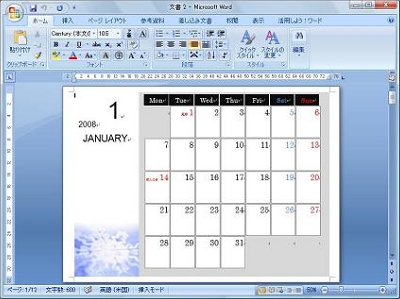
関連情報
このQ&Aに出てきた用語


 Wordでカレンダーを作成する方法
Wordでカレンダーを作成する方法







