Word 2007で挿入した写真(画像)の中に文字を挿入する方法 | ||
Word 2007で挿入した写真(画像)の中に文字を挿入する方法 |
|
Q&A番号:009814 更新日:2016/07/21 |
 | Word 2007で、挿入した写真(画像)の中に文字を挿入する方法について教えてください。 |
 | Word 2007では、画像ファイルを直接加工することなく、画像に文字を挿入することができます。 |
はじめに
Word 2007では、テキストボックスを使用して、文書に挿入した画像に文字を配置することができます。
ペイントや写真編集ソフトなどで画像ファイルを加工することなく、画像の中に文字を挿入できます。
一例
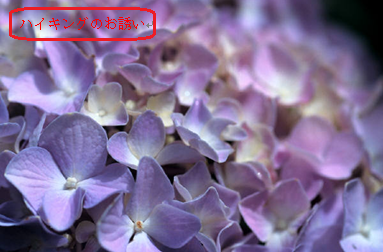
操作手順
Word 2007で挿入した写真(画像)の中に文字を挿入するには、以下の操作手順を行ってください。
画像を挿入したい箇所をクリックするか、カーソルを移動します。
すでに画像を挿入している場合は、手順4に進みます。
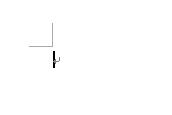
リボンから「挿入」タブをクリックし、「図」グループの「図」をクリックします。
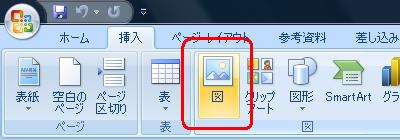
「図の挿入」が表示されます。
画像の保存場所を選択し、挿入したい画像をクリックして「挿入」をクリックします。
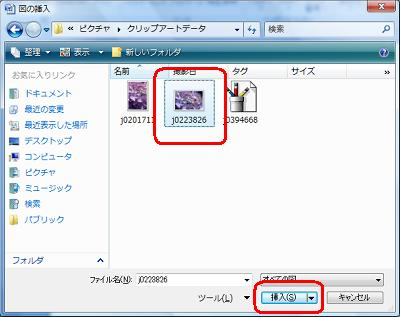
リボンから「挿入」タブをクリックし、「テキスト」グループの「テキストボックス」をクリックします。

表示された一覧から、「横書きテキストボックスの描画」または「縦書きテキストボックスの描画」をクリックします。
ここでは例として、「横書きテキストボックスの描画」をクリックします。
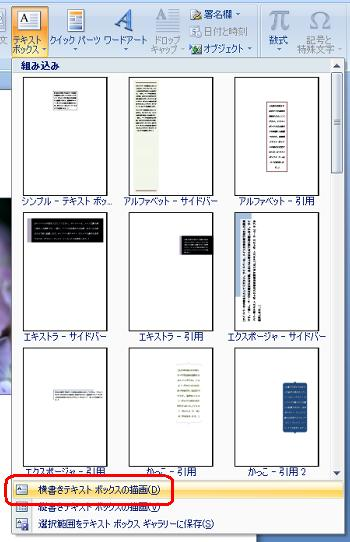
マウスポインターが「+」に変わったことを確認し、画像内で文字を表示したい範囲をドラッグします。
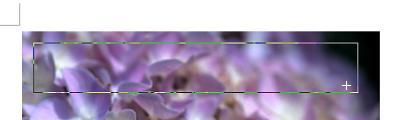
画像の中にテキストボックスが作成されたことを確認します。
テキストボックス内に、任意の文字を入力します。
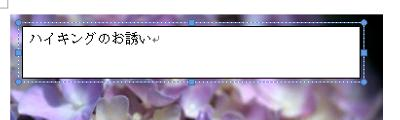
文字の色を変更するには、入力した文字をドラッグし、すべて選択します。

リボンから「ホーム」タブをクリックし、「フォント」グループの「フォントの色」右側の「▼」をクリックします。

表示された一覧から、任意の色をクリックします。
ここでは例として、「赤」をクリックします。

テキストボックスの枠線部分を右クリックし、表示された一覧から「テキストボックスの書式設定」をクリックします。
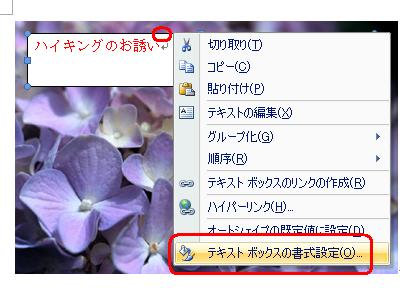
「テキストボックスの書式設定」が表示されます。
「色と線」タブをクリックし、「塗りつぶし」欄から「色」ボックスの「▼」をクリックします。

表示された一覧から「色なし」をクリックします。

「線」欄から「色」ボックスの「▼」をクリックします。

表示された一覧から「色なし」をクリックします。
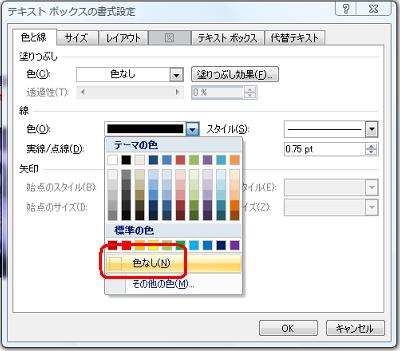
「OK」をクリックします。

画像以外の箇所をクリックして、テキストボックスの選択を解除します。

補足
- テキストボックス内をクリックすると、再度文字を編集することができます。
- テキストボックスの枠にマウスポインターを合わせてドラッグすると、テキストボックスを移動することができます。
以上で操作完了です。
画像の中に文字が挿入できたことを確認してください。
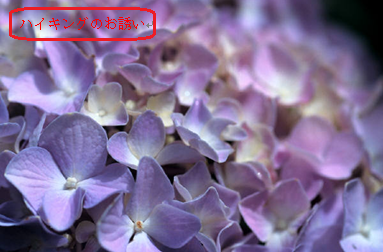
補足
挿入したテキストボックスは、配置を変更したり、サイズを調整したりすることができます。
テキストボックスを編集する場合は、以下の情報を参照してください。
 Word 2007でテキストボックスを追加/編集する方法
Word 2007でテキストボックスを追加/編集する方法
このQ&Aに出てきた用語










