Word 2007でテンプレートを作成する方法 | ||
Word 2007でテンプレートを作成する方法 |
|
Q&A番号:010020 更新日:2020/05/14 |
 | Word 2007で、テンプレートを作成する方法について教えてください。 |
 | 自作の文章やレイアウトで定型文を作成し、テンプレートとして保存することができます。 |
はじめに
Word 2007では、テンプレートを作成し保存できます。
テンプレートとは、文章やレイアウトなどを繰り返し使用できる定型書式で、ひな形とも言います。
Wordには標準でテンプレートが用意されていますが、自作の定型文をテンプレートとして保存することもできます。
定型文を作成しテンプレートとして保存しておくと、一部を入力したり変更したりするだけで文書を作成できます。
ここでは例として、以下のような肩たたき券のテンプレートを作成します。
一つ目をおじいちゃんおばあちゃんへのプレゼント用に、2つ目は両親へのプレゼント用に用意します。

このテンプレートを使用して、文章を一部変更することで、お手伝い券などを作成することもできます。
保存したテンプレートを使用する方法については、以下の情報を参照してください。
 Word 2007でテンプレートを使用して文書を作成する方法
Word 2007でテンプレートを使用して文書を作成する方法
操作手順
Word 2007でテンプレートを作成するには、以下の操作手順を行ってください。
以下の項目を順に確認してください。
1. テンプレートの定型文を作成する
テンプレートとなる定型文(肩たたき券)を作成します。
ここでは主に、図や文章の配置、およびマウス操作で罫線を引く操作を行います。
テンプレートの定型文を作成するには、以下の操作手順を行ってください。
文章を入力します。
ここでは例として、以下のような文章を入力します。

カーソルを「〜肩たたき券〜」の左側に移動します。
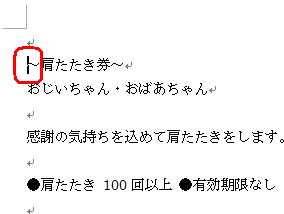
リボンから「挿入」タブをクリックし、「図」グループの「図」をクリックします。
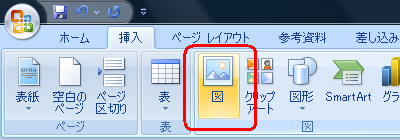
任意の図をクリックし、「挿入」をクリックします。
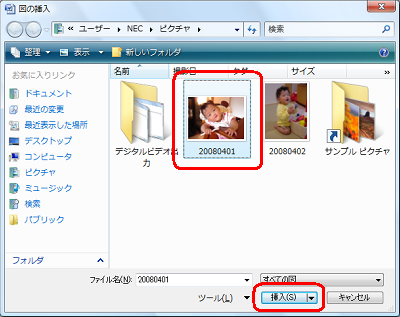
挿入した図に「○」印が表示されている状態で、リボンから「書式」タブをクリックし、「サイズ」グループの「トリミング」をクリックします。
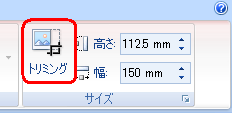
図の8方向に黒い線が表示されるので、マウスポインターを合わせてドラッグ操作で画像の表示部分を変更します。
変更前

変更後

図の8方向に黒い線が表示されている状態で、リボンから「書式」タブをクリックし、「配置」グループの「文字列の折り返し」をクリックします。
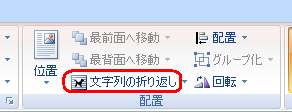
表示された項目から、「四角」をクリックします。
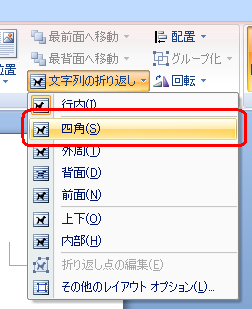
図の周りに「○」印が表示し、文章が図の右側に移動します。
図の「○」印にマウスポインターを合わせてドラッグ操作で図のサイズを変更します。変更前

変更後

文章を範囲選択し、リボンから「ホーム」タブをクリックして、「段落」グループの「中央揃え」をクリックします。
文章の範囲選択

「中央揃え」をクリック
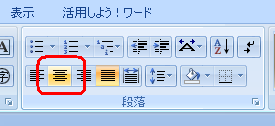
文章の文字サイズを変更します。
図のような範囲を選択し、リボンから「ホーム」タブをクリックして、「フォント」グループの「フォントサイズ」の▼をクリックして選択します。文章の範囲選択

※ このとき●印が箇条書きになっているため、先頭の●が選択されない場合があります。この場合、先頭の●を一旦削除し再度●を記述してください。ここでは例として、フォントサイズを「8」に指定します。
「フォントサイズ」を指定
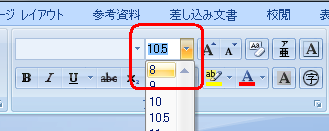
次に「〜肩たたき券〜」を範囲選択し、右クリックして「フォント」をクリックします。
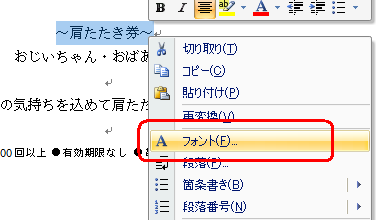
「フォント」タブをクリックし、次項目を指定して「OK」をクリックします。
- スタイル:太字
- サイズ:16
- 下線:二重線
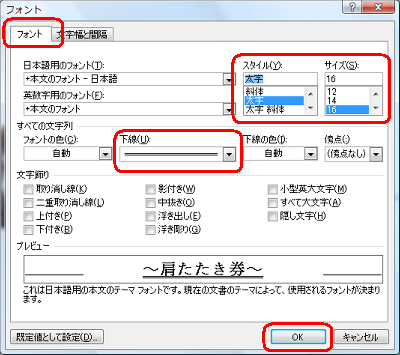
次に罫線を引きます。
リボンから「挿入」タブをクリックし、「表」グループの「表」をクリックします。
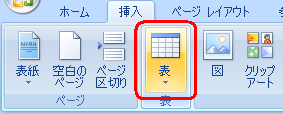
表示された項目から、「罫線を引く」をクリックします。
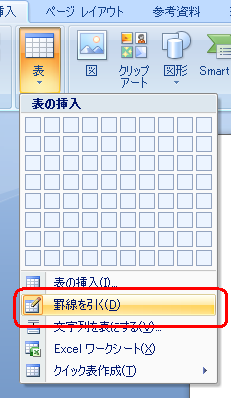
マウスポインターが鉛筆マークに変わるので、図のようにドラッグします。
ドラッグ前

ドラッグ後

リボンから「デザイン」タブをクリックし、「罫線の作成」グループの「ペンスタイル」の▼をクリックし、任意のスタイルをクリックします。
ここでは例として、波線をクリックします。
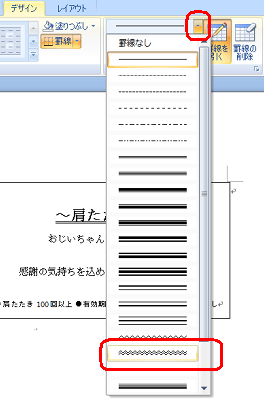
次に「ペンの色」の▼をクリックし、任意の色を指定します。
ここでは例として、「薄い青」をクリックします。
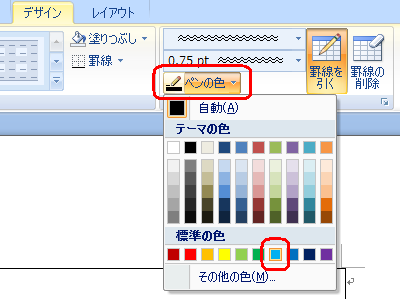
この状態で、文章に表示されている罫線をマウスポインター(鉛筆マーク)でクリックしていきます。

鉛筆マークのマウスポインターを元に戻すには、「Esc」キーを押します。
以下のような状態になるので、上記で案内した手順9〜13などで図の大きさや文字などを微調整します。

微調整が終了したら文章全体を選択し、リボンから「ホーム」タブをクリックして、「クリップボード」グループの「コピー」をクリックします。
文章全体を選択
キーボードの「Ctrl」+「A」キーを同時に押します。
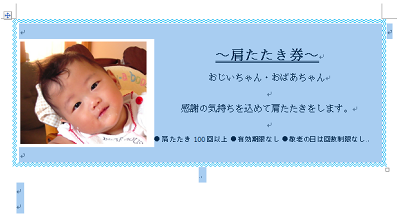
「コピー」をクリック
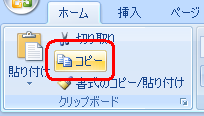
作成した文章の数行下にカーソルを移動し、リボンから「ホーム」タブをクリックして、「クリックボード」グループの「貼り付け」をクリックします。
貼り付けをクリック
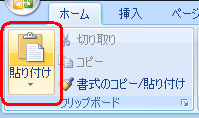
文章が貼り付けられる

2つ目の文章を変更します。
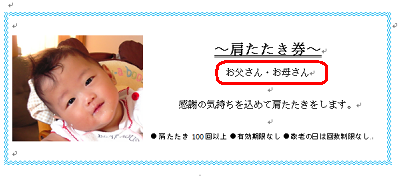
以上で操作完了です。
テンプレートの基になる定型文ができたことを確認してください。
2. 定型文をテンプレートとして保存する
定型文をテンプレートとして保存するには、以下の操作手順を行ってください。
「Office」をクリックし、「名前を付けて保存」をクリックして、「Wordテンプレート」をクリックします。
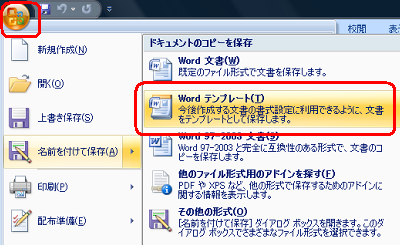
画面左の「Templates」をクリックし、ファイル名を指定して「保存」をクリックします。
ここでは例として、「肩たたき券」と入力します。
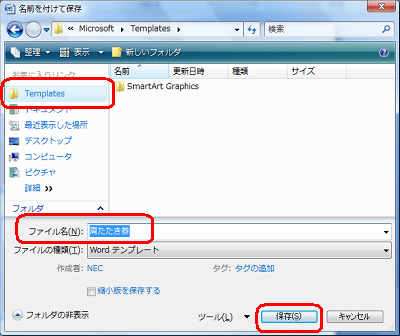
以上で操作完了です。
作成した文章がテンプレートとして保存されたことを確認してください。
関連情報
このQ&Aに出てきた用語










