Excel 2007でマクロ機能を使用して操作を記録する方法 | ||
Excel 2007でマクロ機能を使用して操作を記録する方法 |
|
Q&A番号:010046 更新日:2021/03/31 |
 | Excel 2007で、マクロ機能を使用して操作を記録する方法について教えてください。 |
 | マクロ機能を使用することで、繰り返し行う操作を記録して作業を自動化できます。 |
はじめに
「マクロ」とは、複数の操作手順を記録して、その一連の操作を自動的に実行することができる機能です。
Excel 2007で同じ操作を繰り返し行う場合、マクロ機能を使用することでマクロに登録した操作を必要なときに呼び出し、何度でも繰り返し実行することができます。
マクロを実行して作業を自動化することで、作業時間を短縮する効果があります。
ここでは例として、セル「A6」の書式を変更し、セル「A1〜A5」に入力した数値の合計をセル「A6」に表示する操作を記録して実行する方法を案内します。
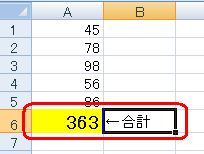
※ Office製品の詳細については、Microsoft社に確認してください。
 Microsoft Office ヘルプとトレーニング
Microsoft Office ヘルプとトレーニング
操作手順
Excel 2007でマクロ機能を使用して操作を記録するには、以下の操作手順を行ってください。
以下の該当する項目を確認してください。
1. マクロの記録を行う方法
マクロの記録を行うには、以下の操作手順を行ってください。
リボンから「表示」タブをクリックし、「マクロ」グループから「マクロ」の文字部分をクリックします。
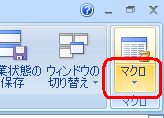
表示された一覧から「マクロの記録」をクリックします。
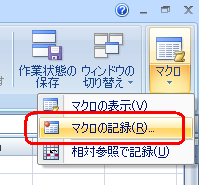
「マクロの記録」が表示されます。
「マクロ名」ボックスに任意の名前を入力して、「OK」をクリックします。
ここでは例として、「Macro1」と入力します。
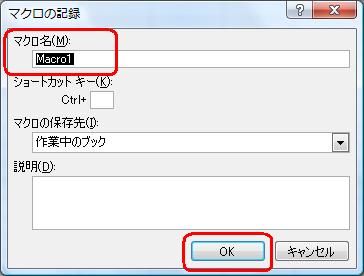
セル「A6」をクリックします。
リボンから「ホーム」タブをクリックし、「フォント」グループから「塗りつぶし」の右側にある「▼」をクリックして、表示された一覧から「黄」をクリックします。
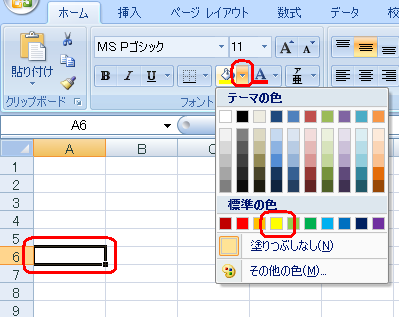
「フォント」グループから「フォントサイズ」の右側にある「▼」をクリックし、表示された一覧から「14」をクリックします。
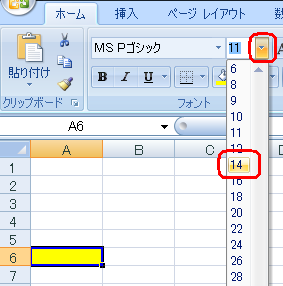
「フォント」グループの「太字」をクリックします。
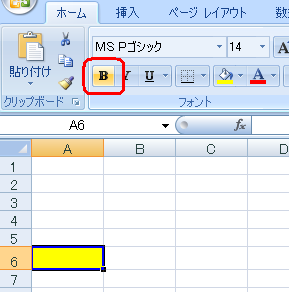
リボンから「数式」タブをクリックし、「関数ライブラリ」グループの「オートSUM」をクリックします。
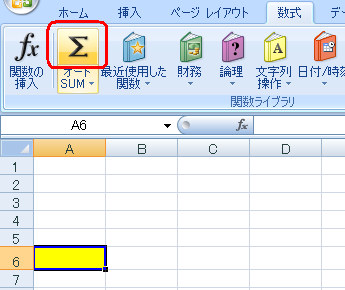
セル「A1〜A5」をドラッグして範囲選択し、キーボードの「Enter」キーを押します。
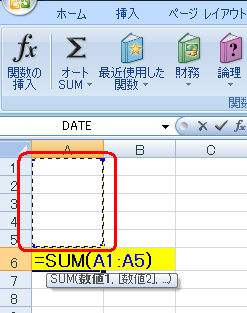
セル「B6」をクリックし、「←合計」と入力します。
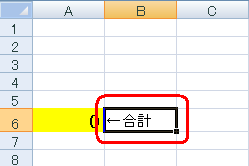
リボンから「表示」タブをクリックし、「マクロ」グループから「マクロ」の文字部分をクリックします。
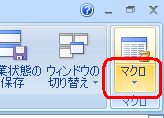
表示された一覧から「記録終了」をクリックします。
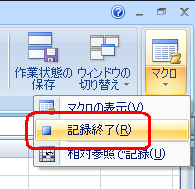
以上で操作完了です。
マクロを実行するには「2. 記録したマクロを実行する方法」の操作を行ってください。
2. 記録したマクロを実行する方法
記録したマクロを実行するには、以下の操作手順を行ってください。
セル「A1〜A5」に任意の数値を入力します。
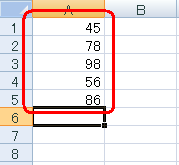
リボンから「表示」タブをクリックし、「マクロ」グループから「マクロ」の文字部分をクリックします。
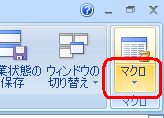
表示された一覧から「マクロの表示」をクリックします。

「マクロ」が表示されます。
「マクロ名」ボックスから作成したマクロをクリックし、「実行」をクリックします。
ここでは例として、「Macro1」を実行します。
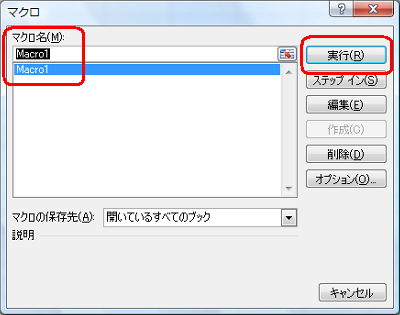
以上で操作完了です。
記録したマクロが実行されたことを確認してください。
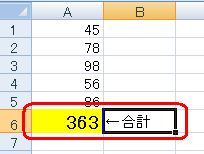
このQ&Aに出てきた用語


 Excelでマクロ機能を使用して操作を記録する方法
Excelでマクロ機能を使用して操作を記録する方法







