Word 2007でサンプルテキストを挿入する方法 | ||
Word 2007でサンプルテキストを挿入する方法 |
|
Q&A番号:010290 更新日:2018/05/30 |
 | Word 2007で、サンプルテキストを挿入する方法について教えてください。 |
 | テキスト入力画面で「=rand()」と入力することで、サンプルテキストを入力できます。 |
はじめに
サンプルテキストとは、Wordで練習用の文章を入力する際や、Wordの機能を試したり文字飾りを確認したりする際に使用できる、あらかじめ用意された例文です。
サンプルテキストを使うと、時間をかけて長文を入力する手間を省くことができます。
※ サンプルテキストは、Wordのテンプレート機能とは異なります。
サンプルテキスト一例
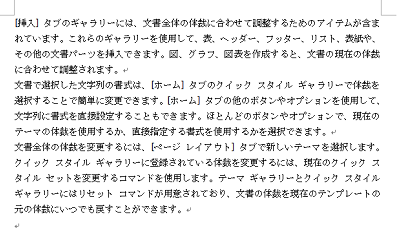
操作手順
Word 2007でサンプルテキストを挿入するには、以下の操作を行ってください。
以下の項目を確認してください。
1. サンプルテキストを入力する方法
サンプルテキストを入力するには、以下の操作を行ってください。
半角文字で「=rand()」と入力して「Enter」キーを押します。
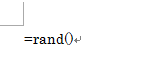
補足
「=rand()」を入力するとき、段落数や文章数を数値で指定することもできます。
数値を指定しない場合、段落数と文章数はそれぞれ「」になります。記載例「=rand(段落数,文章数)
※ 段落数と文章数の間は半角の「,」で区切ります。
以上で操作完了です。
サンプルテキストが入力されたことを確認してください。
2. サンプルテキストが入力できない場合
サンプルテキストが入力できない場合には、以下の操作手順を行ってください。
「Officeボタン」をクリックし、「Word のオプション」をクリックします。
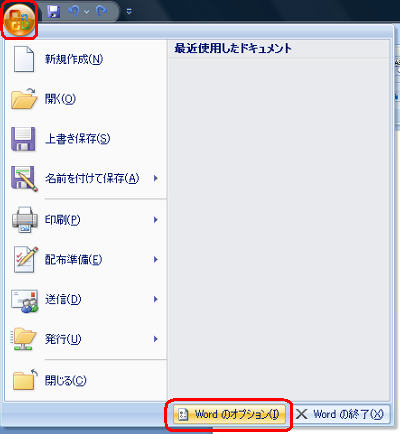
「Wordのオプション」が表示されます。
画面左側の「文章校正」をクリックし、「オートコレクトのオプション」欄から「オートコレクトのオプション」をクリックします。

「オートコレクト」が表示されます。
「オートコレクト」タブをクリックし、「入力中に自動修正する」にチェックを入れて「OK」をクリックします。
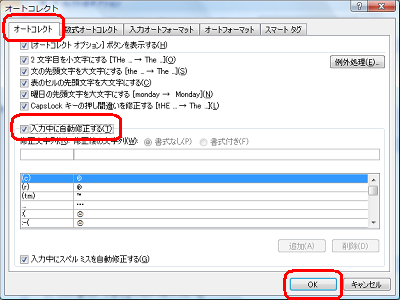
「Wordのオプション」画面に戻ったら、「OK」をクリックします。
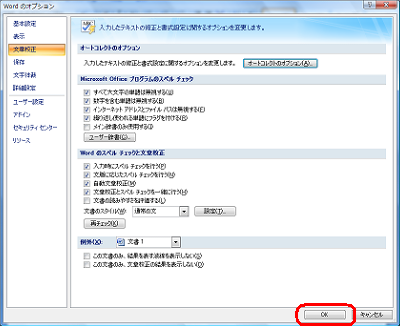
以上で操作完了です。
「1.サンプルテキストを入力する」を行いサンプルテキストが入力できることを確認してください。
このQ&Aに出てきた用語


 Word 2010でサンプルテキストを挿入する方法
Word 2010でサンプルテキストを挿入する方法







