Internet Explorer 8でSmartScreenフィルター機能を有効/無効に設定する方法 | ||
Internet Explorer 8でSmartScreenフィルター機能を有効/無効に設定する方法 |
|
Q&A番号:010481 更新日:2022/06/08 |
 | Internet Explorer 8で、SmartScreenフィルター機能を有効/無効に設定する方法について教えてください。 |
 | SmartScreenフィルター機能を有効にすると、悪意のあるWebページやソフトウェアのダウンロードなどをブロックできます。 |
はじめに
SmartScreenフィルター機能とは、フィッシング詐欺サイトや悪意のあるWebページへのアクセス、ウイルスやスパイウェアなどのダウンロードをブロックする機能です。
※ フィッシング詐欺とは、メールやWebページで金融機関を装って個人情報を搾取する手法のことです。
Internet Explorer 8では、「SmartScreenフィルター機能」画面または「インターネットのプロパティ」からSmartScreenフィルター機能を有効または無効に設定できます。
操作手順
Internet Explorer 8でSmartScreenフィルター機能を有効または無効に設定するには、以下の操作手順を行ってください。
※ ここでは例として、SmartScreenフィルター機能を有効に設定する方法を案内します。
以下のいずれかの項目を確認してください。
1. 「SmartScreenフィルター機能」から設定する方法
「SmartScreenフィルター機能」から有効または無効に設定するには、以下の操作手順を行ってください。
Internet Explorer 8を起動し、「Alt」キーを押してメニューバーを表示したら、「ツール」をクリックします。
表示された一覧から「SmartScreenフィルター機能」にマウスポインターを合わせて、「SmartScreenフィルター機能を有効にする」をクリックします。
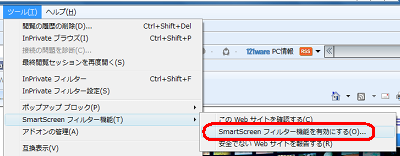
補足
「SmartScreenフィルター機能を無効にする」と表示されている場合は、すでに有効に設定されています。
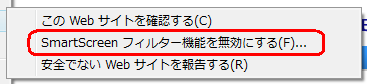
「SmartScreenフィルター機能のセットアップ」が表示されます。
「SmartScreenフィルター機能を有効にする(推奨)」をクリックし、「OK」をクリックします。
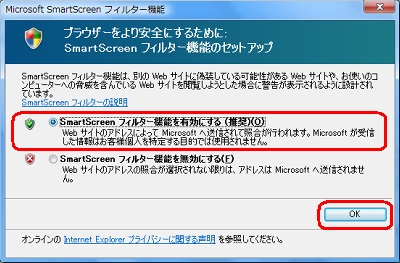
以上で操作完了です。
2. 「インターネットのプロパティ」から設定する方法
「インターネットのプロパティ」から有効または無効に設定するには、以下の操作手順を行ってください。
スタートメニューから「インターネット」を右クリックし、表示された一覧から「インターネットのプロパティ」をクリックします。
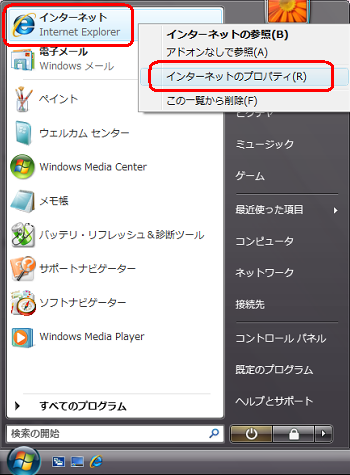
「インターネットのプロパティ」が表示されます。
「詳細設定」タブをクリックし、「セキュリティ」欄から「SmartScreenフィルター機能を有効にする」にチェックを入れて、「OK」をクリックします。
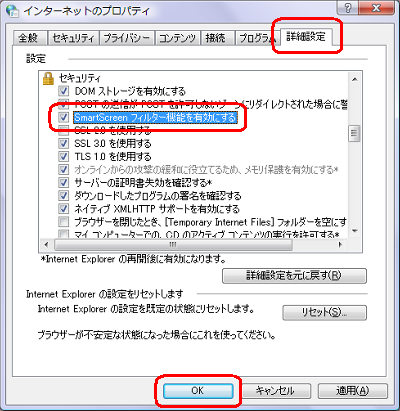
「WebサイトのアドレスはMicrosoftへ送信され、…」というメッセージが表示されたら、「OK」をクリックします。
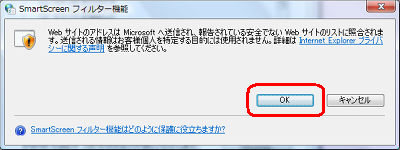
以上で操作完了です。
このQ&Aに出てきた用語


 ブラウザーでSmartScreenフィルター機能を有効/無効に設定する方法
ブラウザーでSmartScreenフィルター機能を有効/無効に設定する方法








