Word 2007でファイルにパスワードを設定する方法 | ||
Word 2007でファイルにパスワードを設定する方法 |
|
Q&A番号:010631 更新日:2016/04/21 |
 | Word 2007で、ファイルにパスワードを設定する方法について教えてください。 |
 | ファイルにパスワードを設定することで、第三者の閲覧や編集を制限することができます。 |
はじめに
Word 2007では、文書を保存する際にパスワードを設定することができます。
パスワードを設定することで、第三者による閲覧や編集ができなくなり、セキュリティが強化されます。
パスワードは15文字以内で、英数字とスペース、記号を組み合わせて設定します。
※ 英字の大文字と小文字は区別されます。設定したパスワードを忘れてしまうと、ファイルを開いたり編集したりできなくなります。パスワードは忘れないようにメモなどをして管理してください。
操作手順
Word 2007でファイルにパスワードを設定するには、以下の操作手順を行ってください。
以下の項目を順に確認してください。
1. パスワードを設定して保存する方法
パスワードを設定して保存するには、以下の操作手順を行ってください。
パスワードを設定したい文書を表示します。

「Office」アイコンをクリックし、表示された一覧から「名前を付けて保存」をクリックして「Word文書」をクリックします。
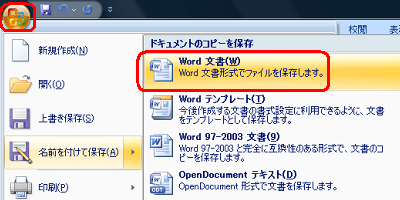
「名前を付けて保存」が表示されます。
「ファイル名」ボックスにファイルの名前を入力して、「ツール」をクリックし、表示された一覧から「全般オプション」をクリックします。
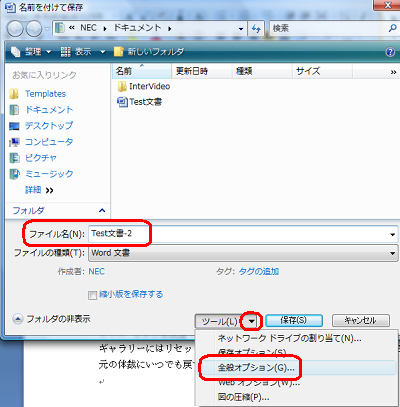
「全般オプション」が表示されます。
「読み取りパスワード」ボックスと「書き込みパスワード」ボックスにパスワードを入力して、「OK」をクリックします。- 読み取りパスワード:ファイルを開く際に入力するパスワード
- 書き込みパスワード:ファイルを編集するために必要なパスワード
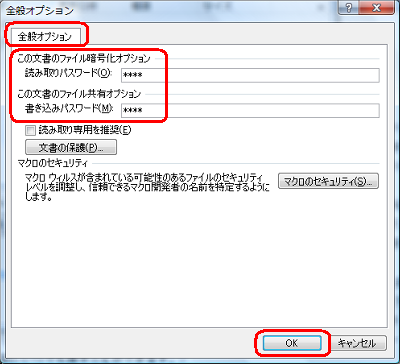
「パスワードの確認」が表示されます。
読み取りパスワードを入力して、「OK」をクリックします。
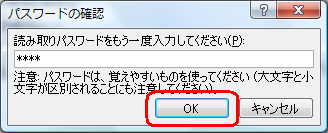
続いて、書き込みパスワードを入力して、「OK」をクリックします。
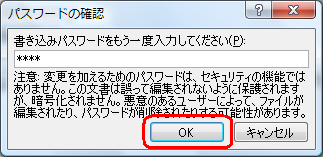
「名前を付けて保存」画面に戻ったら、「保存」をクリックします。
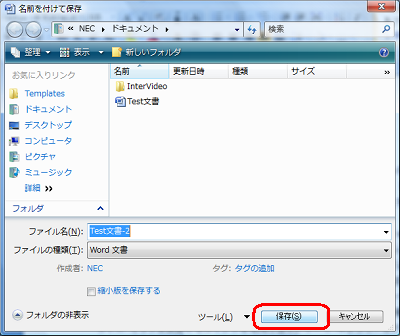
以上で操作完了です。
「2. パスワードを設定したファイルを開く方法」を参照して、ファイルが開くことを確認してください。
2. パスワードを設定したファイルを開く方法
パスワードを設定したファイルを開くには、以下の操作手順を行ってください。
パスワードを設定したファイルを開きます。
「パスワードを入力してください。…」というメッセージが表示されます。
読み取りパスワードを入力して、「OK」をクリックします。
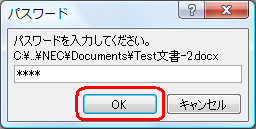
補足
パスワードを誤ると、「パスワードが正しくありません。文書を開けません。」というメッセージが表示されます。

「'(ファイル名)'は(作成者)さんにより保護されています。…」というメッセージが表示されます。
書き込みパスワードを入力して、「OK」をクリックします。

補足
「読み取り専用」をクリックすると、ファイルは読み取り専用として開きます。
※ ファイルを編集して保存することはできません。パスワードを誤ると、「パスワードが正しくありません。」というメッセージが表示されます。
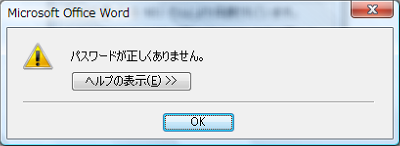
以上で操作完了です。
ファイルが開いたことを確認してください。
3. パスワードを解除する方法
ファイルに設定したパスワードを解除するには、以下の操作手順を行ってください。
パスワードを設定したファイルを開きます。
「Office」アイコンをクリックし、表示された一覧から「名前を付けて保存」をクリックして「Word文書」をクリックします。
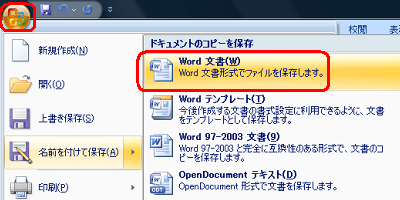
「ファイル名」ボックスに該当のファイル名が表示されていることを確認し、「ツール」をクリックして、表示された一覧から「全般オプション」をクリックします。
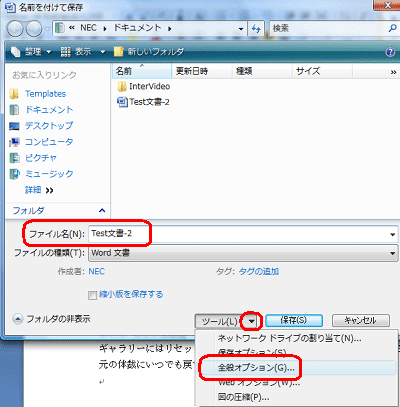
「全般オプション」が表示されます。
「読み取りパスワード」や「書き込みパスワード」のボックス内を空欄にし、「OK」をクリックします。
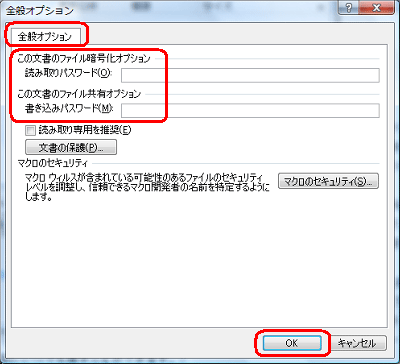
「名前を付けて保存」画面に戻ったら、「保存」をクリックします。
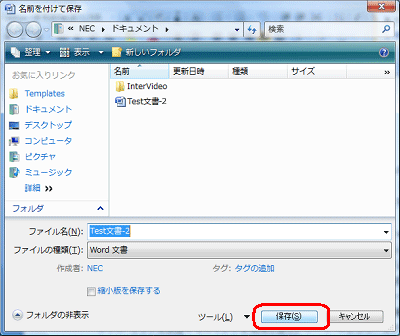
以上で操作完了です。
パスワードを入力せずにファイルが開けることを確認してください。
対象製品
Word 2007がインストールされている機種


 Wordでファイルにパスワードを設定する方法
Wordでファイルにパスワードを設定する方法







