Windows 7でよく使うアプリケーションをタスクバーに表示させる方法 | ||
Windows 7でよく使うアプリケーションをタスクバーに表示させる方法 |
|
Q&A番号:010694 更新日:2021/02/18 |
 | Windows 7で、よく使うアプリケーションをタスクバーに表示させる方法について教えてください。 |
 | アプリケーションをタスクバーに表示することで、一覧から目的のアプリケーションを探す必要なく、タスクバーから起動できるようになります。 |
はじめに
Windows 7では、使用頻度の高いアプリケーションをタスクバーに常に表示することができます。
タスクバーに表示することで、「すべてのプログラム」の一覧から目的のアプリケーションを探す必要なく、タスクバーから直接起動できるようになります。
タスクバーに表示しているアプリ(一例)
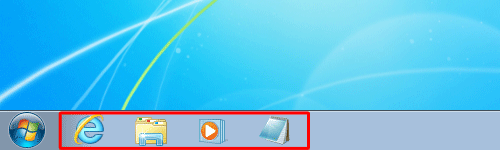
ここでは例として、メモ帳をタスクバーに表示する方法を案内します。
ほかのアプリケーションを表示する場合は、該当のアプリケーションに置き換えて操作を行ってください。
タスクバーに表示したアプリケーションのアイコンを削除するには、以下の情報を参照してください。
 Windows 7でタスクバーのアイコンを削除する方法
Windows 7でタスクバーのアイコンを削除する方法
操作手順
Windows 7でよく使うアプリケーションをタスクバーに表示させるには、以下の操作手順を行ってください。
以下のいずれかの項目を確認してください。
1. スタートメニューからタスクバーに表示させる方法
スタートメニューからタスクバーに表示させるには、以下の操作を行ってください。
「スタート」→「すべてのプログラム」→「アクセサリ」の順にクリックし、「メモ帳」を右クリックして表示された一覧から「タスクバーに表示する」をクリックします。
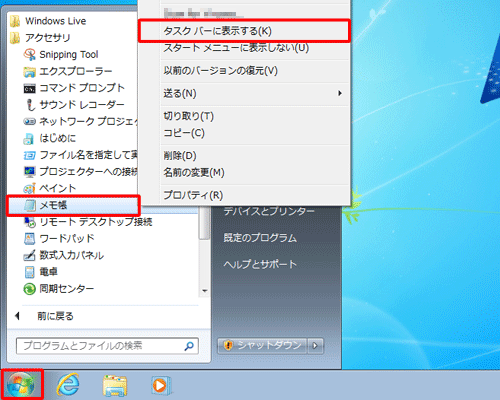
以上で操作完了です。
タスクバーにアイコンが表示されたことを確認してください。
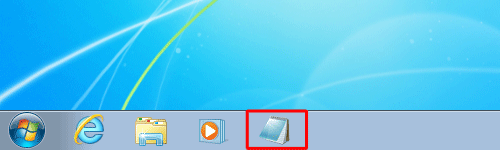
2. 起動中のアプリケーションをタスクバーに表示させる方法
起動中のアプリケーションをタスクバーに表示させるには、以下の操作手順を行ってください。
タスクバーに表示させたいアプリケーションが起動していることを確認します。

タスクバーからアプリケーションのアイコンを右クリックし、表示された一覧から「タスクバーにこのプログラムを表示する」をクリックします。
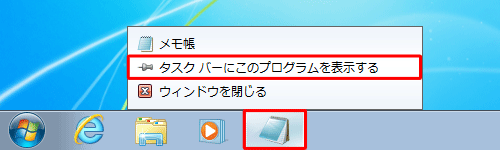
以上で操作完了です。
アプリケーションを終了したあとも、タスクバーにアイコンが表示されていることを確認してください。
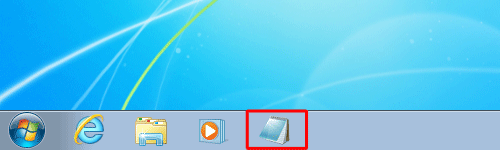
このQ&Aに出てきた用語











