Windows 7で通知領域の時刻にマウスポインターを合わせて表示される日付の表示形式を変更する方法 | ||
Windows 7で通知領域の時刻にマウスポインターを合わせて表示される日付の表示形式を変更する方法 |
Q&A番号:011009 更新日:2015/02/13
|
Q&A番号:011009 更新日:2015/02/13 |
 | Windows 7で、通知領域の時刻にマウスポインターを合わせて表示される日付の表示形式を変更する方法について教えてください。 |
 | 日付のカスタマイズを行うことで、ポップアップ表示される日付を好みの形式に変えることができます。 |
日付のカスタマイズを行うことで、ポップアップ表示される日付を好みの形式に変えることができます。
はじめに
Windows 7では、画面右下の通知領域にある時計表示にマウスポインターを合わせると、当日の日付が表示されます。
初期状態では「YYYY年M月D日」形式で表示されますが、任意の形式に変更することができます。
※ 「YYYY」は年、「M」は月、「D」は日を表し、文字数は桁数を表します。
| 変更前 | 変更後(一例) |
|---|---|
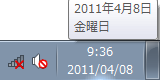 |
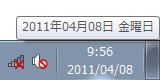 |
操作手順
Windows 7で通知領域の時刻にマウスポインターを合わせて表示される日付の表示形式を変更するには、以下の操作手順を行ってください。
通知領域の時刻表示を右クリックし、表示された一覧から「日付と時刻の調整」をクリックします。
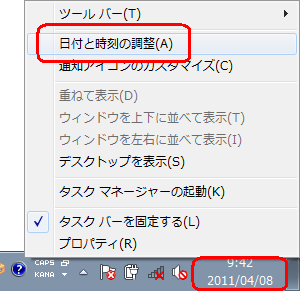
「日付と時刻」が表示されます。
「日付と時刻」タブをクリックし、「日付と時刻の変更」をクリックします。
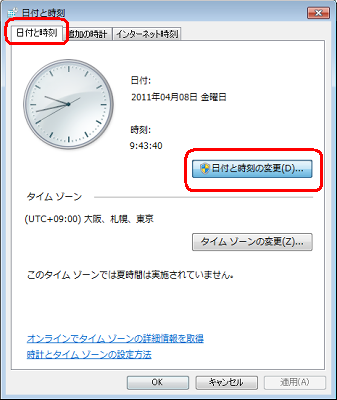
「日付と時刻の設定」が表示されます。
「カレンダーの設定の変更」をクリックします。
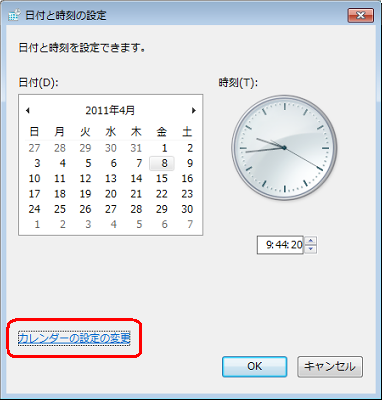
「形式のカスタマイズ」が表示されます。
「日付」タブをクリックし、「データ形式」欄の「長い形式」ボックスを任意の形式に変更して「OK」をクリックします。
ここでは例として、「yyyy'年'MM'月'dd'日' dddd」形式に変更します。
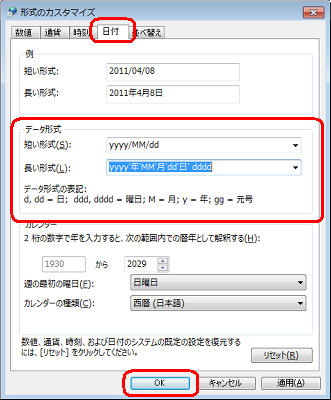
補足
「時刻」タブをクリックすると、時刻の表示形式を変更することができます。
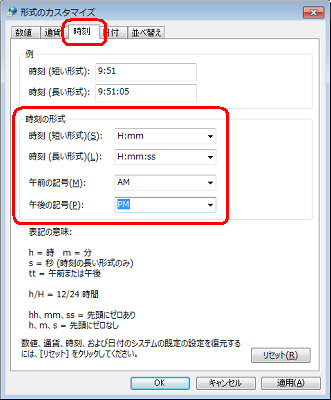
「地域と言語」画面に戻ったら、「OK」をクリックします。
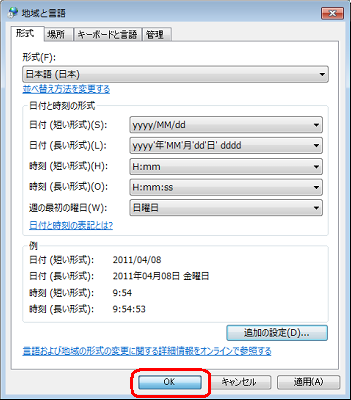
「日付と時刻の設定」画面と「日付と時刻」画面は、「OK」をクリックして閉じます。
以上で操作完了です。
通知領域の時刻にマウスポインターを合わせて、日付の表示形式が変更されたことを確認してください。
| 変更前 | 変更後(一例) |
|---|---|
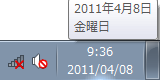 |
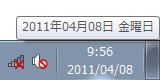 |
このQ&Aに出てきた用語


 通知領域の時刻にマウスポインターを合わせて表示される日付の表示形式を変更する方法
通知領域の時刻にマウスポインターを合わせて表示される日付の表示形式を変更する方法








