Windows 7でユーザーアカウント制御の有効/無効を設定する方法 | ||
Windows 7でユーザーアカウント制御の有効/無効を設定する方法 |
Q&A番号:011093 更新日:2021/02/18
|
Q&A番号:011093 更新日:2021/02/18 |
 | Windows 7で、ユーザーアカウント制御の有効/無効を設定する方法について教えてください。 |
 | ユーザーアカウント制御は、有効または無効に設定できます。有効の場合は、パソコンに対する変更の通知のレベルを選択できます。 |
ユーザーアカウント制御は、有効または無効に設定できます。有効の場合は、パソコンに対する変更の通知のレベルを選択できます。
はじめに
Windows 7では、ユーザーアカウント制御を有効または無効に設定することができます。
有効の場合は、パソコンに対する変更の通知を受け取るタイミングを選択し、セキュリティのレベルを設定できます。
- ユーザーアカウント制御とは、Windowsのセキュリティ機能の1つで、有効に設定していると、パソコンへ重要な変更が行われる際に、ユーザーの許可や管理者パスワードの入力が求めらます。
- ユーザーアカウント制御を使用することで、悪意のあるプログラムや管理者権限のないアカウントがパソコンに変更を加えることを防げます。
- ユーザーアカウント制御を無効にすると通知がされなくなり、セキュリティの低下につながるため、通常は有効に設定することをおすすめします。
ユーザーアカウント制御の設定を変更する場合は、管理者アカウント(Administrator)でサインインしてください。
管理者アカウント(Administrator)については、以下の情報を参照してください。
 Windows 7のユーザーアカウントの種類(管理者/標準ユーザー)について
Windows 7のユーザーアカウントの種類(管理者/標準ユーザー)について
操作手順
Windows 7でユーザーアカウント制御の有効/無効を設定するには、以下の操作手順を行ってください。
使用中のアプリケーションをすべて終了します。
「スタート」→「コントロールパネル」の順にクリックします。
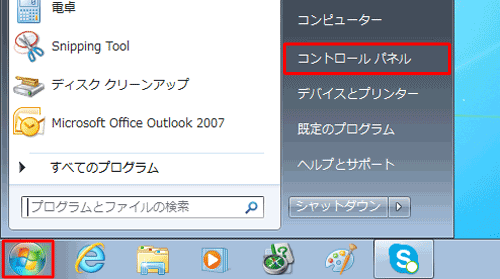
「ユーザーアカウントと家族のための安全設定」をクリックします。
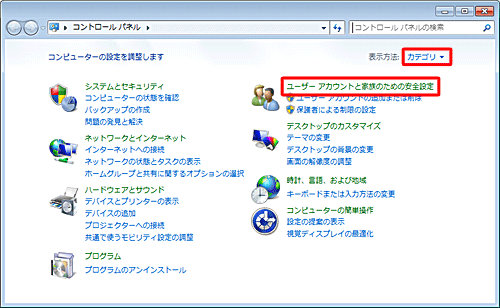
「ユーザーアカウント」をクリックします。
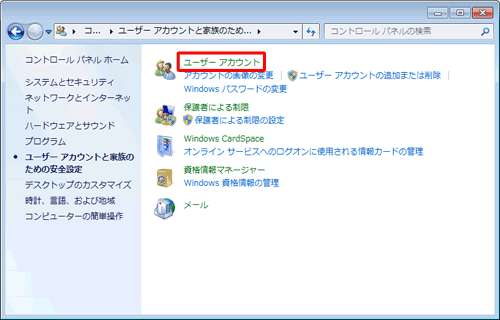
「ユーザーアカウント制御設定の変更」をクリックします。
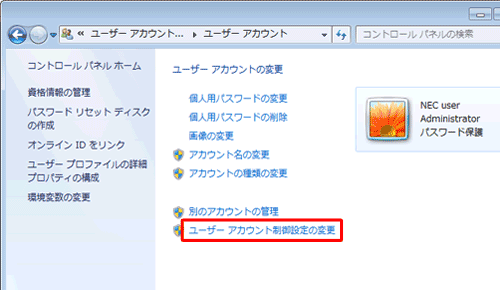
「ユーザーアカウント制御の設定」が表示されます。
有効または無効の設定を行い「OK」をクリックします。- 有効に設定する場合は、通知のレベルを上から3段目の間で選択してインジケーターを設定し、「OK」をクリックします。
- 無効に設定する場合は、インジケーターを「通知しない」(最下部)までドラッグし、「OK」をクリックします。
ここでは例として、ユーザーアカウント制御を無効に設定します。
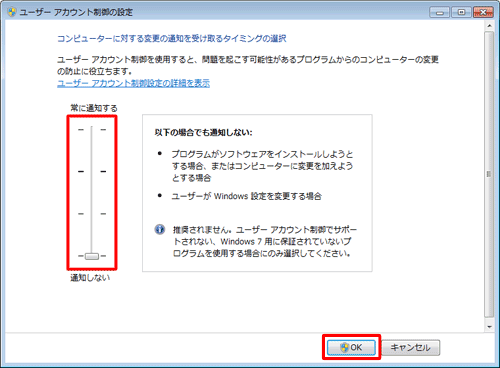
「ユーザーアカウント制御」が表示されたら、「はい」をクリックします。
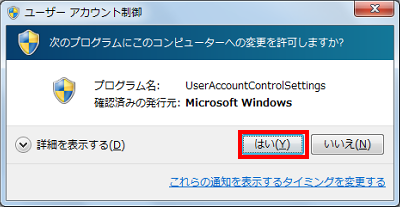
「閉じる」をクリックし、「コントロールパネル」を終了します。
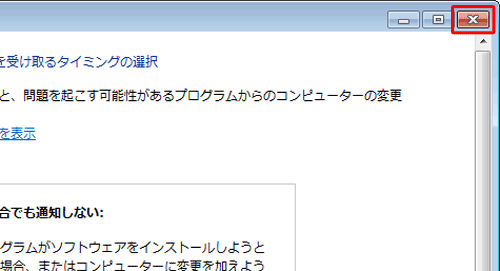
以上で操作完了です。
このQ&Aに出てきた用語











