 |
 |
対処方法 |
| |
「ファイナルパソコン引越し3.0 PRO」(以下 "ファイナルパソコン引越し")は、古いパソコンから新しいパソコンに環境を移行するためのソフトウェアです。
ここでは、クロスケーブル経由での移行方法を案内します。

クロスケーブルを使ってパソコン同士を接続します。

- ファイナルパソコン引越し3.0 PROについては、情報番号:011230を参照してください。
- クロスケーブルを別途準備してください。
- 使用にあたっては、ファイナルパソコン引越しが古いパソコンと新しいパソコンの両方にインストールされている必要があります。
- ファイナルパソコン引越し3.0 PROを古いパソコンにインストールする方法は、情報番号:011222を参照してください。
- クロスケーブルを使用する場合、パソコンの環境によっては古いパソコンで新しいパソコンが認識できない場合があります。
この場合、両方のパソコンでIPアドレスを固定する必要があります。
ファイナルパソコン引越し3.0 PROでクロスケーブルを使って移行する場合にIPアドレスを固定する方法は、情報番号:011244を参照してください。
※ 古いパソコンと新しいパソコンの両方でIPアドレスが固定されている場合は、この操作は必要ありません。
- 対象機種の確認はここをクリックしてください。
クロスケーブル経由で移行については、次の項目を確認してください。
ここでは、新しいパソコンのOSをWindows 7(R)、古いパソコンのOSをWindows XPとしています。
クロスケーブルの接続タイミングは操作手順の中で案内するので、まだ接続しないでください。
- 新しいパソコンでの操作手順 1
- 古いパソコンでの操作手順
- 新しいパソコンでの操作手順 2
新しいパソコンで移行作業を行います。
新しいパソコンや古いパソコンにクロスケーブルを接続している場合は、外してください。
新しいパソコンでの移行作業は、以下の操作手順を行ってください。
【操作手順】
- 「スタート」→「すべてのプログラム」→「ファイナルパソコン引越し3.0 PRO」→「ファイナルパソコン引越し3.0 PRO」の順にクリックします。
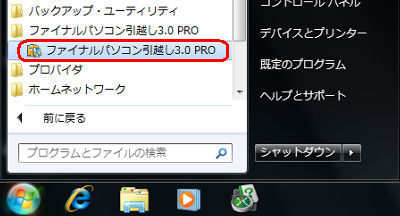
- 「ユーザー アカウント制御」画面が表示された場合は、「はい」ボタンをクリックします。
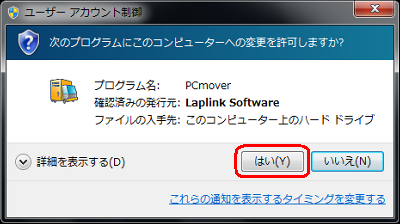
- 「次へ」ボタンをクリックします。
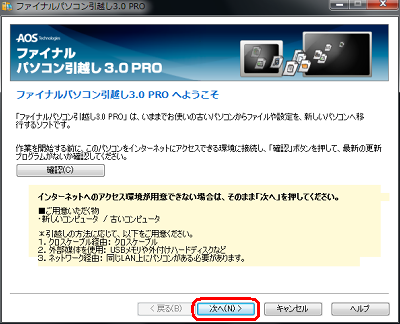
- 「新しいコンピュータ(移行先)」を選択(クリック)し、「次へ」ボタンをクリックします。
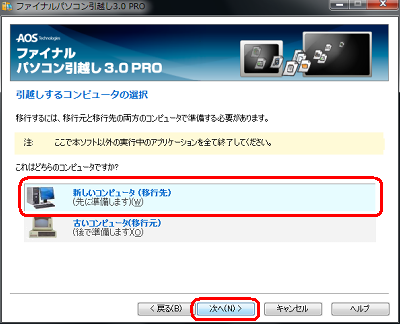
- 「クロスケーブルを使用」を選択(クリック)し、「次へ」ボタンをクリックします。
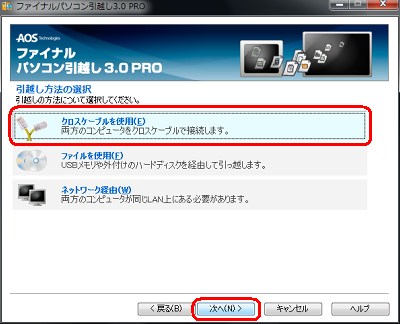
- 新しいパソコンのみクロスケーブルを接続します。
接続確認後、「次へ」ボタンをクリックします。
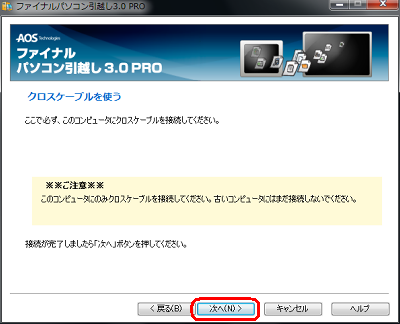
- アプリケーションの調査が行われます。しばらく待ちます。
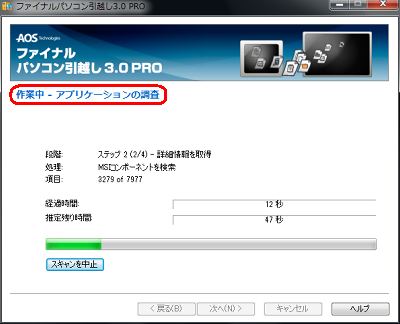
- 「次へ」ボタンをクリックします。
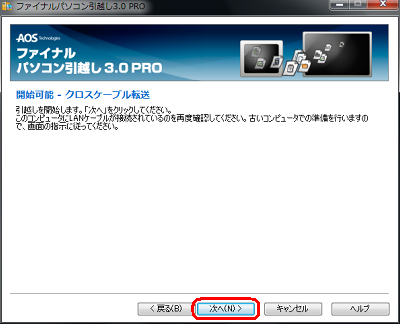
- 新しいパソコンでの操作が終わり、接続待ち状態になります。
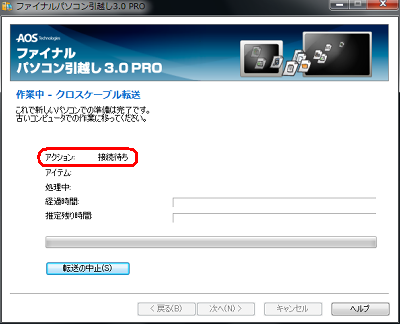
以上で操作完了です。
次に「2. 古いパソコンでの操作手順」に移ります。
「対処方法」の先頭に戻る
古いパソコンで移行作業を行います。
古いパソコンでの移行作業は、以下の操作手順を行ってください。
【操作手順】
- 「スタート」→「すべてのプログラム」→「ファイナルパソコン引越し3.0 PRO」→「ファイナルパソコン引越し3.0 PRO」の順にクリックします。

- 「次へ」ボタンをクリックします。
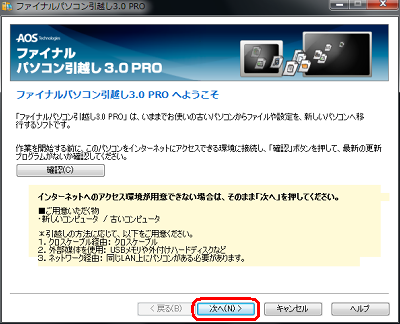
- 「古いコンピュータ(移行元)」を選択(クリック)し、「次へ」ボタンをクリックします。
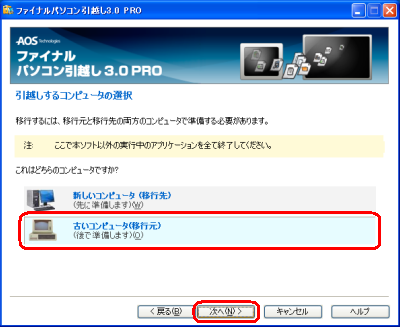
- 「クロスケーブルを使用」を選択(クリック)し、「次へ」ボタンをクリックします。
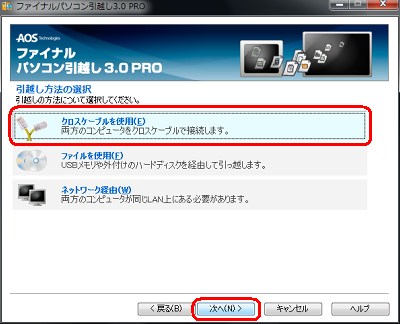
- 古いパソコンに、クロスケーブルの反対側のジャック(新しいパソコンに接続したクロスケーブルの反対側)を接続します。
古いパソコンと新しいパソコンの接続確認後、「次へ」ボタンをクリックします。
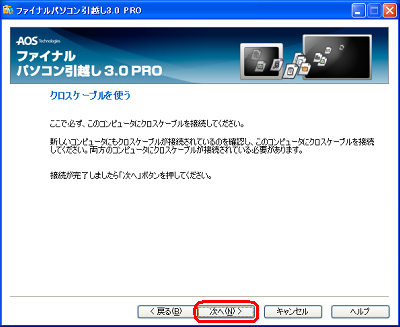
- 新しいパソコンのコンピュータ名が「コンピュータ名」欄に表示されたら、「次へ」ボタンをクリックします。
ここでは、新しいパソコンのコンピュータ名は「NEC-PC」です。
※ 15秒たっても表示されない場合は、「参照」ボタンをクリックして直接コンピュータを指定します。
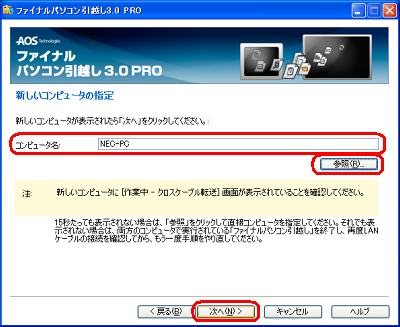
「参照」ボタンをクリックすると、下記「Network List」画面が表示され、新しいパソコンのコンピュータ名が表示されます。「NEC-PC」を選択(クリック)し、「OK」ボタンをクリックします。

- 下記「Network List」画面で新しいパソコンのコンピュータ名が表示されない場合は、新しいパソコンが認識されていません。
この場合、両方のパソコンでIPアドレスを固定する必要があります。
ファイナルパソコン引越し3.0 PROでクロスケーブルを使って移行する場合にIPアドレスを固定する方法は、情報番号:011244を参照してください。
IPアドレスを固定後は「新しいパソコンでの操作手順 1」から再度行ってください。

- 新しいパソコンからのスナップショットを取得するので、しばらく待ちます。
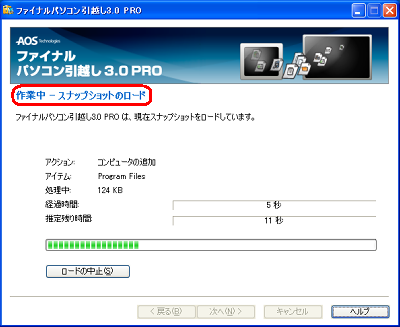
- 移行するアイテムを選択(クリック)し、「次へ」ボタンをクリックします。
ここでは例として、「ファイルと設定」を選択(クリック)しています。
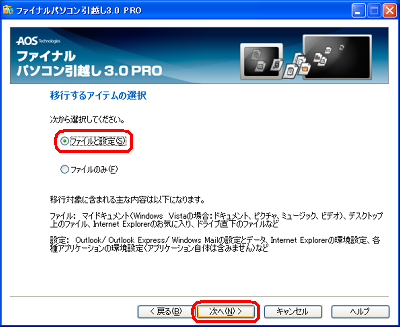
- 通常は変更せず、「次へ」ボタンをクリックします。
移行のカスタマイズが必要な場合は、「移行のカスタマイズ」ボタンをクリックして行います。
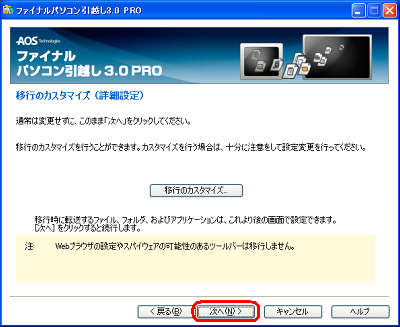
- 通常は変更せずに、「次へ」ボタンをクリックします。
古いパソコン(旧PC)のユーザと新しいパソコン(新PC)のユーザの割り当てを変更する場合は、「ユーザ割り当ての変更」ボタンをクリックして行います。
ここでは、古いパソコン(旧PC)のユーザと新しいパソコン(新PC)のユーザは、「NEC」のみの1ユーザとしています。
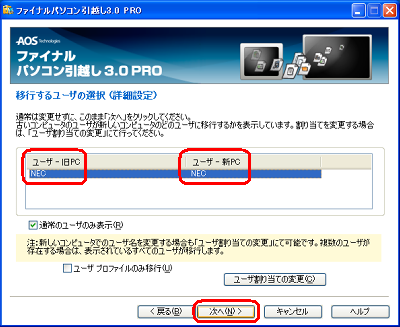
「ユーザ プロファイルのみ移行」にチェックを入れた場合、ユーザのファイルや設定のみが移行します。ルートフォルダなどは移行されません。
ここでのユーザのファイルや設定、ルートフォルダは下記になります。
《ユーザのファイル》
マイ ドキュメント、デスクトップ上のファイル、Internet Explorerのお気に入りなど
《ユーザの設定》
Outlook/ Outlook Express/ Windows Mailの設定とデータ、Internet Explorerの環境設定、各種アプリケーションの環境設定<アプリケーション自体は含みません>など
《ここの例でのルートフォルダ》
ドライブCとD (ドライブ直下のファイルは移行されなくなります)
※ 「ユーザ プロファイルのみ移行」にチェック入れた場合と入れなかった場合の違いは、以降の操作手順12で確認できます。
- 通常は変更せずに、「次へ」ボタンをクリックします。
古いパソコンのドライブ(古い場所)と新しいパソコンのドライブ(新しい場所)の割り当てを変更する場合は、「変更」ボタンをクリックして行います。
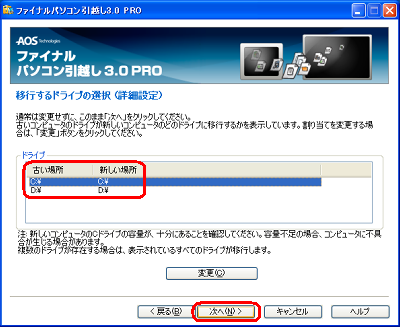
- 通常は変更せずに、「次へ」ボタンをクリックします。
移行対象から除外したいフォルダがある場合はチェックを外します。
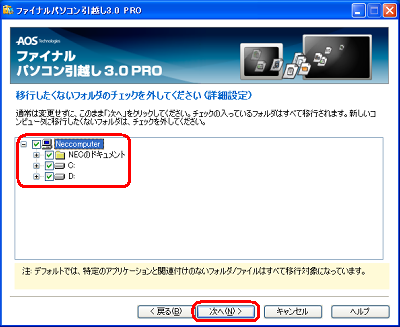
- 通常は変更せずに、「次へ」ボタンをクリックします。
移行対象から除外したいファイルタイプ(拡張子)を指定します。除外したいファイルタイプがある場合は、「下記のファイルタイプを除外する」を選択(クリック)し、既定のファイルタイプの除外を指定します。
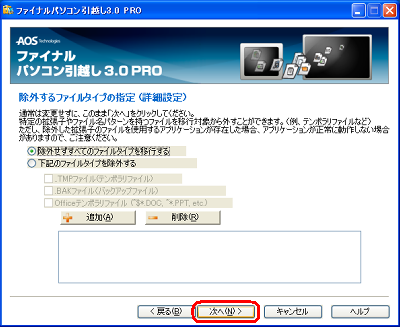
- アプリケーションの調査が行われるので、しばらく待ちます。
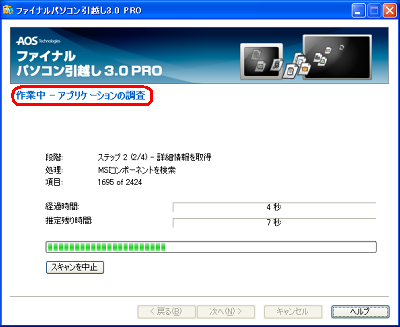
- 引越しジャーナルを作成するので、しばらく待ちます。
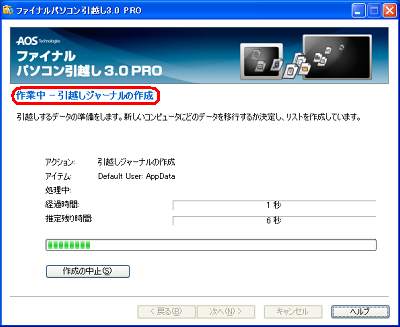
- 引越しの準備が完了し、転送されるデータの要約が表示されます。確認して「次へ」ボタンをクリックします。
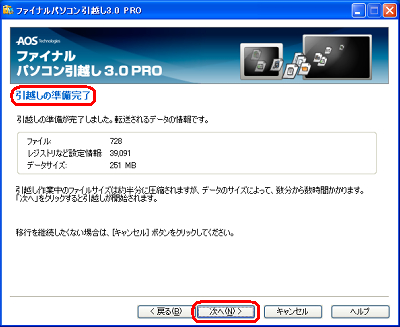
- 引越し作業が開始されます。転送するデータのサイズによって、数十分〜数時間かかります。
※ この時、完了するまでは、クロスケーブルを抜かないでください。また、休止/スリープモードに入らないようにしておいてください。
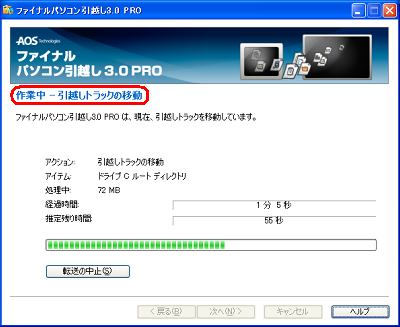
- 「完了」ボタンをクリックします。
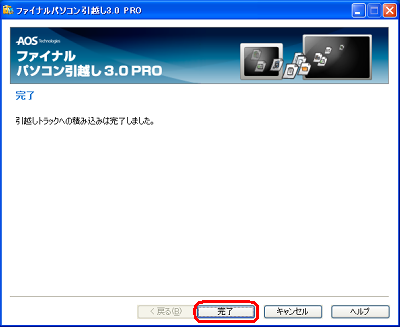
以上で操作完了です。
古いパソコンでの操作は完了です。クロスケーブルを外してください。
もし、IPアドレスを固定し移行した場合は、IPアドレスを元の情報に変更してください。
ドレスを移行前の状態に戻すには、情報番号:011244を参照してください。
次に「3. 新しいパソコンの操作 2」に移ります。
「対処方法」の先頭に戻る
新しいパソコンで移行の終了処理を行います。
新しいパソコンで移行の終了処理は、以下の操作手順を行ってください。
【操作手順】
- 新しいパソコンでは下記完了画面になります。「完了」ボタンをクリックすると、自動再起動します。
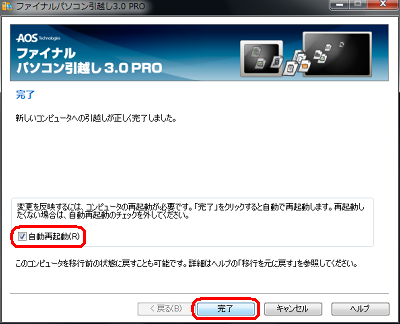
以上で操作完了です。
クロスケーブルを外し、古いパソコンの環境が移行されていることを確認してください。
もし、IPアドレスを固定し移行した場合は、IPアドレスを元の情報に変更してください。
ドレスを移行前の状態に戻すには、情報番号:011244を参照してください。

- 移行の結果、予期しない問題が発生した場合や何らかの理由で移行を元に戻したくなった時のために、ファイナルパソコン引越しは、移行する前の状態に戻す機能を備えています。
ファイナルパソコン引越し3.0 PROで新しいパソコンの環境を移行前の環境に戻す方法は、情報番号:011239を参照してください。
「対処方法」の先頭に戻る
|
 |
補足 |
| |
特にありません。
|
|
|




