Windows 7で「バックアップ・ユーティリティ」を使用してバックアップを取る方法 | ||
Windows 7で「バックアップ・ユーティリティ」を使用してバックアップを取る方法 |
|
Q&A番号:011235 更新日:2021/02/19 |
 | Windows 7で、「バックアップ・ユーティリティ」を使用してバックアップを取る方法について教えてください。 |
 | 「バックアップ・ユーティリティ」を使用して、特定のファイルや設定情報のバックアップを取ることができます。 |
はじめに
Windows 7では、「バックアップ・ユーティリティ」の機能を使用して、パソコンにインストールされているアプリケーションで作成したファイルやインターネットに接続する設定の一部情報をバックアップすることができます。
バックアップを行う場合には、管理者ユーザーのアカウントを使用してください。管理者ユーザー以外のアカウントでは、バックアップは行えません。
バックアップ・ユーティリティの詳細については、以下の情報を参照してください。
 バックアップ・ユーティリティについて
バックアップ・ユーティリティについて
※ パソコンの設定状態によっては、バックアップ・ユーティリティがプリインストールされていない場合もあります(パソコン購入時の状態では、ハードディスクに格納されています)。
プリインストールされていない場合は、ソフトインストーラでバックアップ・ユーティリティを追加してください。
ソフトインストーラでソフトウェアの追加を行う方法は、以下の情報を参照してください。
 Windows 7 / Vistaのソフトインストーラでアプリケーションの追加や削除を行う方法
Windows 7 / Vistaのソフトインストーラでアプリケーションの追加や削除を行う方法
操作手順
Windows 7で「バックアップ・ユーティリティ」を使用してバックアップを取るには、以下の操作手順を行ってください。
「スタート」→「すべてのプログラム」→「バックアップ・ユーティリティ」→「バックアップ・ユーティリティ」の順にクリックします。
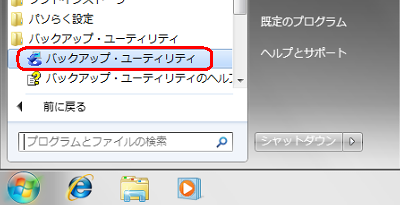
補足
「ユーザーアカウント制御」が表示された場合は、「はい」をクリックします。

※ パスワード入力画面が表示された場合は、管理者アカウントのパスワードを入力します。「バックアップ・ユーティリティ」が起動したら、「バックアップを取る」をクリックします。
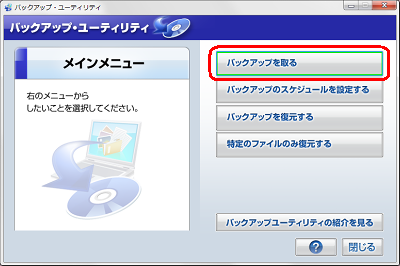
「バックアップタイトル」の一覧からバックアップするタイトルにチェックを入れ、「次へ」をクリックします。
※ パソコン購入時の状態では、すべてにチェックが入っています。
ここでは例として、すべてのタイトルにチェックを入れます。
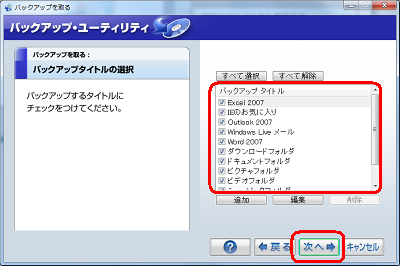
「バックアップする設定」の一覧からバックアップする設定にチェックを入れ、「次へ」をクリックします。
※ パソコン購入時の状態では、すべてにチェックが入っています。
ここでは例として、すべての設定にチェックを入れます。
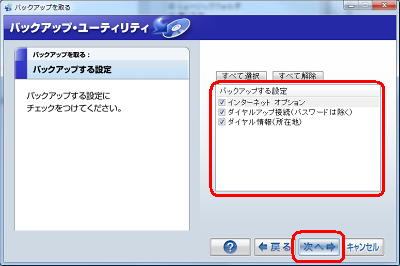
目的のバックアップ先をクリックし、「次へ」をクリックします。
ここでは例として、「ローカルディスク・リムーバブルメディア」をクリックします。
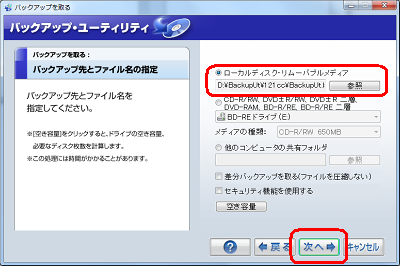
表示された内容を確認し、正しければ「実行」をクリックします。
※ 表示された内容に誤りがある場合は、「戻る」をクリックし、再度設定を行います。
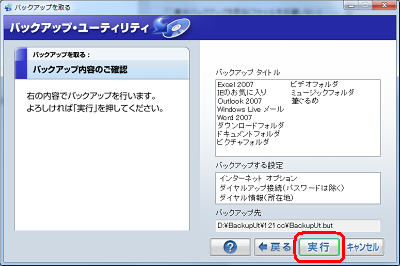
「バックアップ中」と表示されるので、しばらく待ちます。
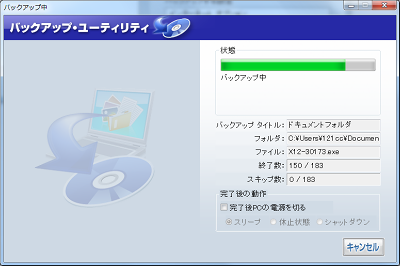
「バックアップの完了」が表示されるので、「完了」をクリックします。
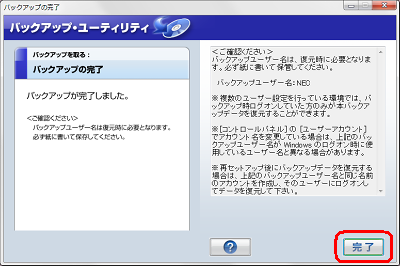
以上で操作完了です。
補足
「バックアップ・ユーティリティ」を使ってバックアップしたデータを復元する方法は、以下の情報を参照してください。
 Windows 7で「バックアップ・ユーティリティ」を使用してバックアップを復元する方法
Windows 7で「バックアップ・ユーティリティ」を使用してバックアップを復元する方法
関連情報
このQ&Aに出てきた用語











