Internet Explorer 8でWebページを開くと文字化けする場合の対処方法 | ||
Internet Explorer 8でWebページを開くと文字化けする場合の対処方法 |
|
Q&A番号:011275 更新日:2022/05/20 |
 | Internet Explorer 8で、Webページを開くと文字化けする場合の対処方法について教えてください。 |
 | Webページに設定された文字コードとInternet Explorerで使用される文字コードが異なる場合や、Internet Explorerの互換性の問題などでWebページが文字化けすることがあります。 |
はじめに
Internet Explorer 8でWebページを開くと、Webページを開くと文字化けして文字が読めない場合があります。
文字化け(一例)
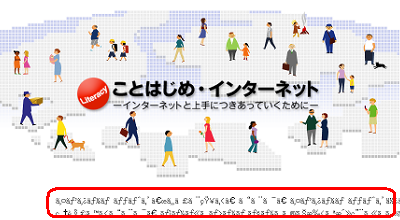
この現象が発生する場合、Webページに設定された文字コードとInternet Explorer 8が表示する際に使用する文字コードが一致しない、インターネット一時ファイルの影響で間違ったキャッシュが読み込まれているなど、複数の原因が考えられます。
ここで案内する対処方法や参照先について、それぞれの項目を順に確認してください。
対処方法
Internet Explorer 8でWebページを開くと文字化けする場合は、以下の対処方法を行ってください。
1. 文字コードを変更する
Webページに設定されている文字コードと、Internet Explorer 8で表示する際の文字コードが一致していないために、文字化けが発生することがあります。この場合、Internet Explorer 8の文字コードの設定を変更して改善されるか確認します。
文字コードを変更するには、以下の操作手順を行ってください。
Internet Explorer 8を起動して、文字化けしているWebページを表示します。
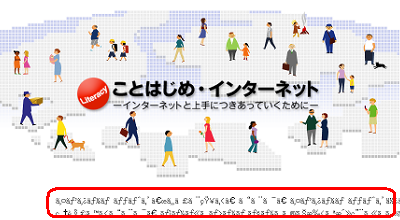
キーボードの「Alt」キーを押して、メニューバーから「表示」をクリックし、「エンコード」にマウスポインターを合わせて「日本語(自動選択)」や「Unicode(UTF-8)」をクリックします。
ここでは例として、「日本語(自動選択)」をクリックします。
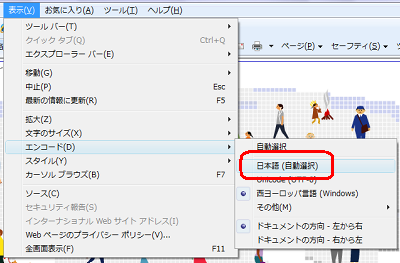
以上で操作完了です。
Webページの文字化けが改善されたことを確認してください。
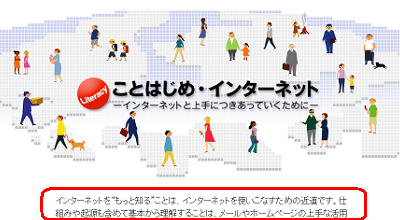
2. 自動選択を有効にする
上記の方法で改善しない場合は、文字コードの自動選択を有効にします。
文字コードの自動選択を有効にするには、以下の操作手順を行ってください。
キーボードの「Alt」キーを押して、メニューバーから「表示」をクリックし、「エンコード」にマウスポインターを合わせて、「自動選択」のチェックを確認します。
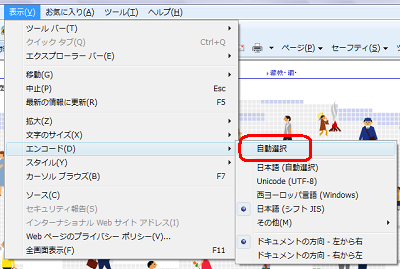
「自動選択」にチェックが入っていない場合は、「自動選択」をクリックし、チェックを入れます。
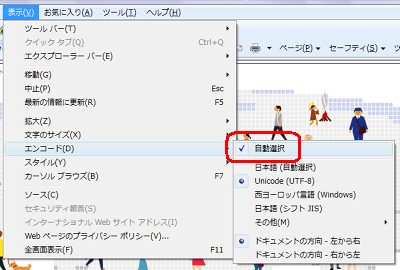
以上で操作完了です。
Webページの文字化けが改善されたことを確認してください。
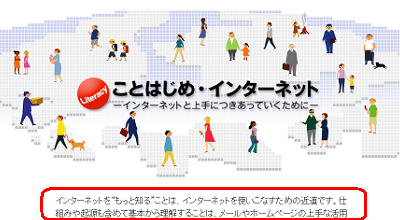
3. 互換表示を有効にする
閲覧しているWebページが、以前のInternet Explorerのバージョン向けに作成されていると、文字化けが発生することがあります。
Internet Explorer 8の互換表示機能を有効にして、文字化けが解消されるかどうか確認してください。
互換表示を有効にするには、以下の情報を参照してください。
 Internet Explorer 8で互換表示を利用する方法
Internet Explorer 8で互換表示を利用する方法
4. インターネット一時ファイルを削除する
インターネット一時ファイルが影響して、間違ったキャッシュを読み込み、文字化けが発生することがあります。
インターネット一時ファイルを削除して、文字化けが解消されるかを確認してください。
インターネット一時ファイルを削除するには、以下の情報を参照してください。
 Windows 7のInternet Explorer 8でインターネット一時ファイルを削除する方法
Windows 7のInternet Explorer 8でインターネット一時ファイルを削除する方法
5. Internet Explorer 8の設定を初期状態に戻す
上記の方法を行っても解決しない場合は、Internet Explorer 8の設定をリセットし初期状態に戻して、文字化けが解消されるかを確認してください。
設定を初期状態に戻すには、以下の情報を参照してください。
 Internet Explorer 8で設定を初期状態に戻す方法
Internet Explorer 8で設定を初期状態に戻す方法
それでも文字化けが直らない場合は、Webページ自体の問題の可能性があります。
このQ&Aに出てきた用語











