Word 2007で図形に設定された影の位置や色などを変更する方法 | ||
Word 2007で図形に設定された影の位置や色などを変更する方法 |
|
Q&A番号:011286 更新日:2020/06/11 |
 | Word 2007で、図形に設定された影の位置や色などを変更する方法について教えてください。 |
 | Word 2007ではリボンの影効果から、影の位置や色などを好みの設定に変更することができます。 |
はじめに
Word 2007で図形の影を設定した場合、初期状態では黒い影が追加されます。
設定した影は、リボンの影効果から、任意の色に変更したり、影の位置を調整したりすることができます。
図形を配置する場所や、作成する資料に合わせて、影を好みの設定にすることができます。
操作手順
Word 2007で図形に設定された影の位置や色などを変更するには、以下の操作手順を行ってください。
ここでは例として、図形を挿入して影を設定する方法から案内します。
リボンから「挿入」タブをクリックし、「図」グループの「図形」をクリックします。
※ すでに図形を挿入して影を設定している場合は、手順7に進みます。
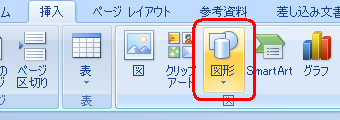
表示された一覧から、任意の図形をクリックします。
ここでは例として、「ブロック矢印」欄の「右矢印」をクリックします。
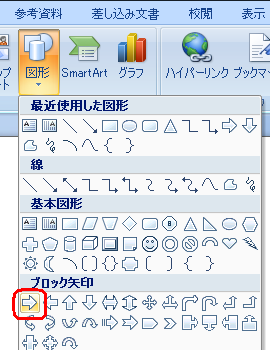
図形を配置したい場所でドラッグして、図形を挿入します。
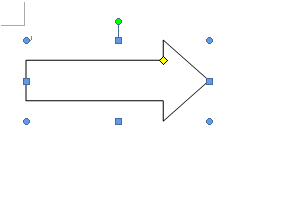
図形の周囲に「●」や「■」が表示されている状態で、リボンから「書式」タブをクリックし、「影効果」グループの「影効果」をクリックします。

※ 図形の周囲に「●」や「■」が表示されていない場合は、図形をダブルクリックします。表示された一覧から、任意の影のスタイルをクリックします。
ここでは例として、「影付き(透視投影)」欄の「影スタイル9」をクリックします。
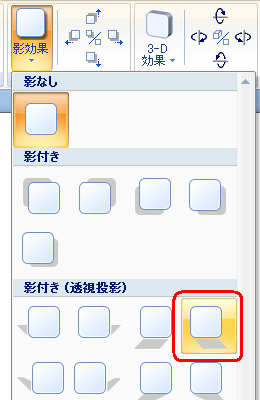
画像に影が追加されたことを確認します。
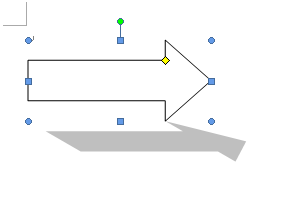
影の位置を変更するには、図形が選択された状態で、リボンから「書式」タブをクリックし、「影効果」グループの「影の微調整」をクリックして位置を調整します。
※ 「影の微調整」では、影の位置調整(上下左右)と、影のオンとオフを設定できます。
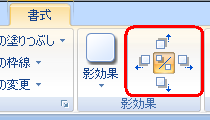
調整後(一例)
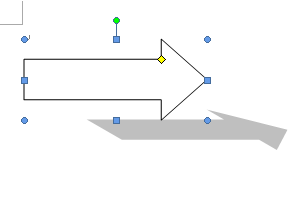
影の色を変更するには、図形が選択されている状態で、リボンから「書式」タブをクリックし、「影効果」グループの「影効果」をクリックします。

表示された一覧から「影の色」にマウスポインターを合わせて、任意の色をクリックします。
ここでは例として、「薄い緑」をクリックします。
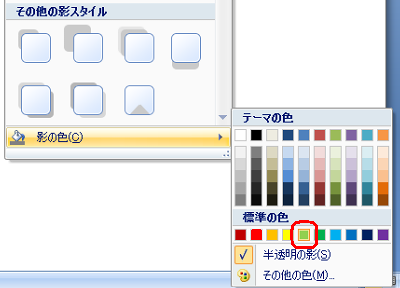
図形以外の箇所をクリックして、図形の選択を解除します。
以上で操作完了です。
図形に設定された影の位置や色が変更されたことを確認してください。
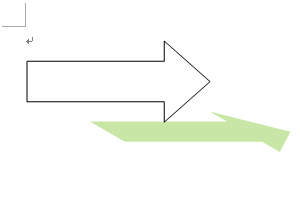
このQ&Aに出てきた用語


 Wordで図形に設定された影の位置や色などを変更する方法
Wordで図形に設定された影の位置や色などを変更する方法







