Excel 2007で印刷時にはみ出す表をページ内に収める方法 | ||
Excel 2007で印刷時にはみ出す表をページ内に収める方法 |
|
Q&A番号:011492 更新日:2018/02/26 |
 | Excel 2007で、印刷時にはみ出す表をページ内に収める方法について教えてください。 |
 | 印刷すると表がはみ出してしまう場合は、印刷プレビューや改ページプレビュー、拡大縮小印刷の機能などで、印刷範囲を調整します。 |
はじめに
印刷時に表がはみ出てしまう場合は、印刷プレビューや改ページプレビュー、拡大縮小印刷などの機能を使用して微調整することで、ページ内に収めて印刷ができます。
- 印刷プレビューでは、印刷イメージを確認しながら余白や列幅が調整できます。
- 改ページプレビューでは、改ページの位置を変更して、ページ内に印刷する行や列を調整できます。
- 拡大縮小印刷機能では、収めたいページ数を設定することで、自動的に拡大縮小されます。
ここでは例として、横にはみ出たセルをページ内に表示する設定を案内します。
| 設定前 | 設定後 |
|---|---|
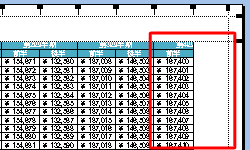 |
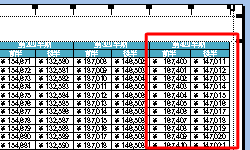 |
操作手順
Excel 2007で印刷時にはみ出す表をページ内に収めるには、以下のいずれかの方法で行うことができます。
印刷範囲を調整するには、次の項目を確認してください。
1. 印刷プレビューで調整する方法
印刷プレビューで調整するには、以下の操作手順を行ってください。
「Office」をクリックし、表示された一覧から「印刷」をクリックします。
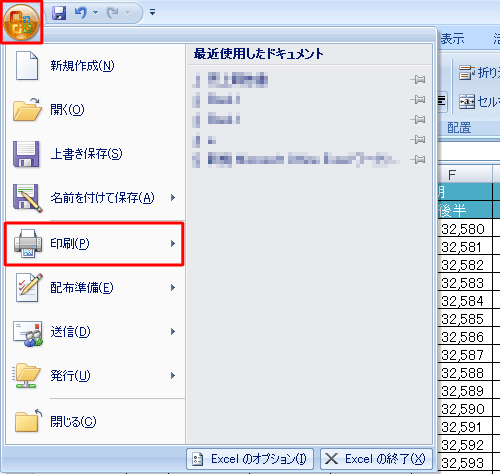
「印刷」が表示されます。
「印刷プレビュー」をクリックします。

印刷プレビューが表示されます。
プレビュー欄の「余白の表示」にチェックを入れ、余白の境界線を表示します。
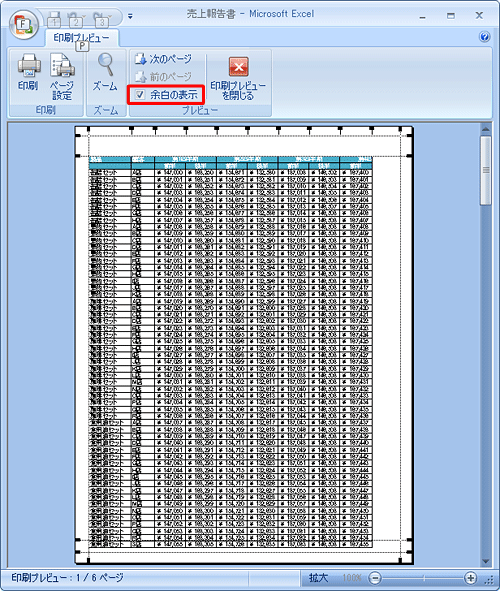
余白や列の境界線に黒いハンドルが表示されたら、ハンドルを動かして微調整します。
ここでは例として、縦の余白の境界線を横方向に動かして、左右の余白を小さくし、横にはみ出た部分を表示させます。
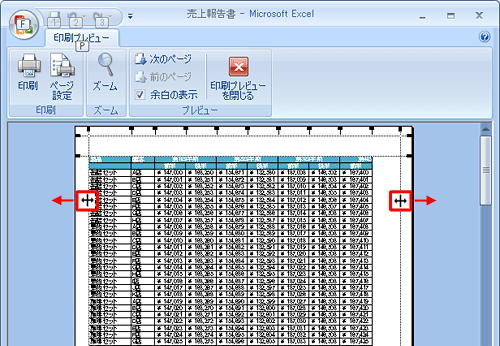
以上で操作完了です。
調節した余白で表がページ内に収まったことを確認してください。
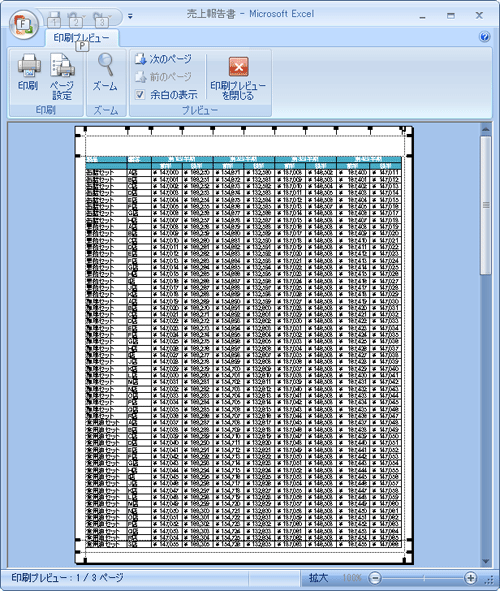
※ 余白の調整では表示できない場合は、「2. 改ページプレビューを使用する方法」や「3. 拡大縮小印刷を使用する方法」を確認してください。
2. 改ページプレビューで調整する方法
改ページプレビューで調整するには、以下の操作手順を行ってください。
リボンから「表示」タブをクリックします。
「ブックの表示」グループの「改ページプレビュー」をクリックします。
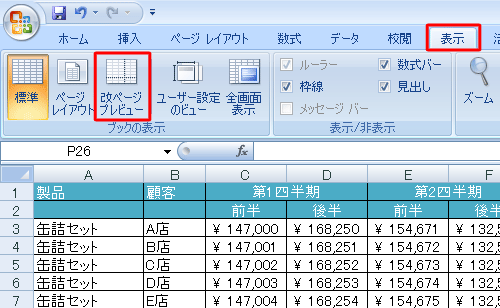
補足
「改ページプレビューへようこそ」が表示された場合は、「OK」をクリックします。
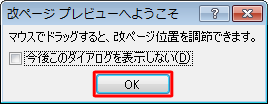
自動的に設定されたページを切り替える部分が、青い破線で表示されます。
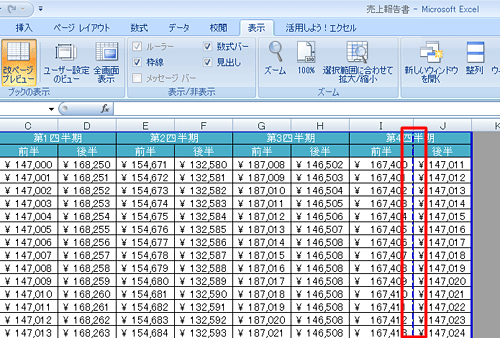
改ページの位置を変更するには、表示したいセルまで破線をドラッグします。
※ 手動で改ページの位置を変更した場合は、破線が青い実線で表示されます。
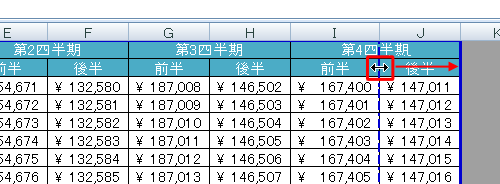
以上で操作完了です。
印刷プレビューを表示して、指定した改ページの位置で表がページ内に収まったことを確認してください。
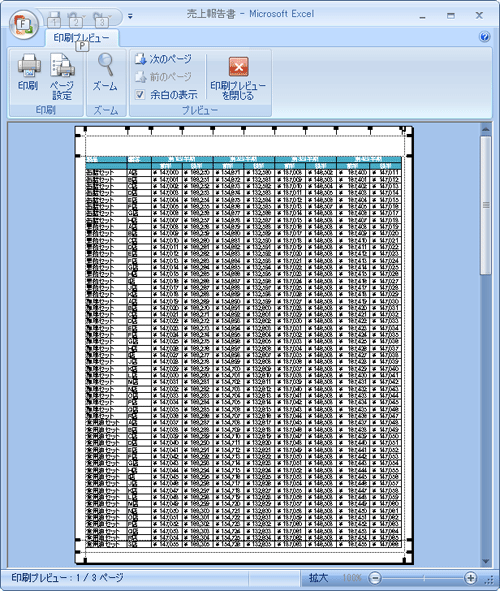
3. 拡大縮小印刷を使用する方法
拡大縮小印刷を使用するには、以下の操作手順を行ってください。
決まったページ数で印刷することができます。
リボンから「ページレイアウト」タブをクリックします。
「拡大縮小印刷」グループの「横」と「縦」のボックスをクリックし、それぞれ印刷したいページ数を設定します。
ここでは例として、横を1ページに指定します。

補足
設定したページ数に合わせて縮小されるため、表のデータによっては読みづらくなる場合があります。
この場合、「その他のページ」をクリックして「ページ設定」を表示し、印刷の向きを縦と横で変更したり、用紙のサイズを変更したりして調節してください。
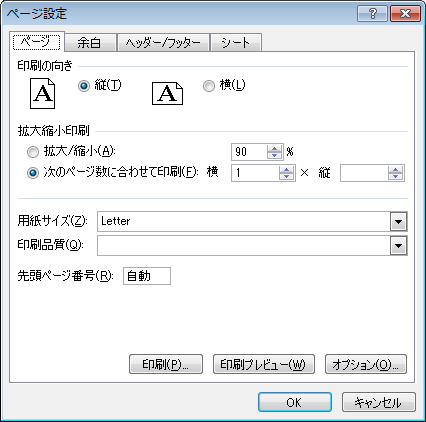
以上で操作完了です。
印刷プレビューを表示して、設定したページ数で表がページ内に収まったことを確認してください。
※ ここでは、横幅が指定した1ページ内に収まって表示されます。
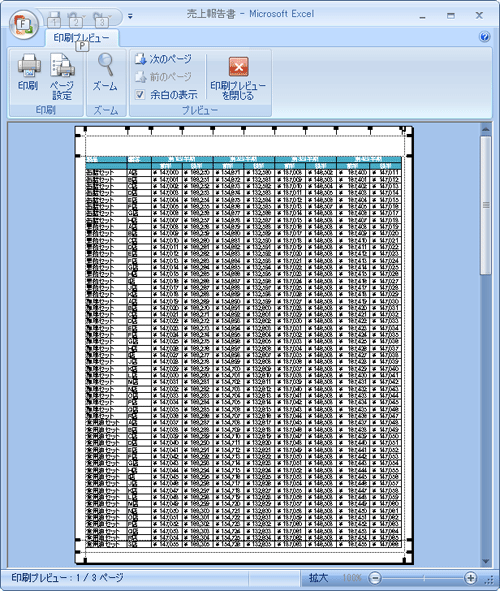
このQ&Aに出てきた用語


 Excelで印刷時にはみ出す表をページ内に収める方法
Excelで印刷時にはみ出す表をページ内に収める方法







