Windows 7でユーザーアカウントを削除する方法 | ||
Windows 7でユーザーアカウントを削除する方法 |
Q&A番号:011804 更新日:2015/10/01
|
Q&A番号:011804 更新日:2015/10/01 |
 | Windows 7で、ユーザーアカウントを削除する方法について教えてください。 |
 | Windows 7では不要なユーザーアカウントを削除できます。削除するユーザーアカウントのファイルは保持するかどうかを選択できます。 |
Windows 7では不要なユーザーアカウントを削除できます。削除するユーザーアカウントのファイルは保持するかどうかを選択できます。
はじめに
複数の人でパソコンを使用していると、登録したユーザーアカウントで不要なユーザーアカウントが発生する場合があります。
Windows 7では、この不要なユーザーアカウントを削除できます。
一度削除したアカウントは復元できませんので注意してください。
誤って削除したアカウントは、最初から登録を行う必要があります。
操作手順
Windows 7でユーザーアカウントを削除するには、以下の操作手順を行ってください。
「スタート」→「コントロールパネル」の順にクリックします。
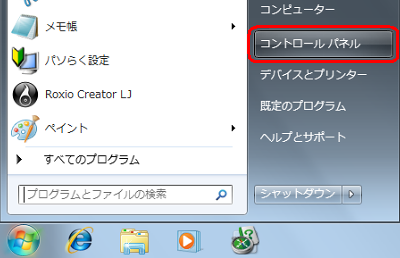
「コントロールパネル」が表示されます。
「ユーザーアカウントの追加または削除」をクリックします。

一覧から、削除するユーザーアカウントをクリックします。
ここでは例として、「aaa」をクリックします。
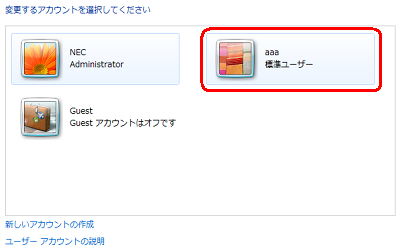
「アカウントの削除」をクリックします。
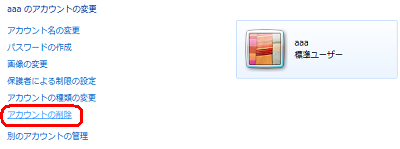
「aaaのファイルを保持しますか?」というメッセージが表示されるので、保持する場合は「ファイルの保持」、保持しない場合は「ファイルの削除」をクリックします。
ここでは例として、「ファイルの削除」をクリックします。
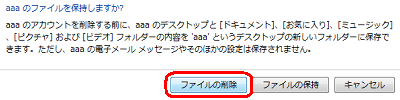
「aaaのアカウントを削除しますか?」というメッセージが表示されるので、「アカウントの削除」をクリックします。

以上で操作完了です。
「アカウントの管理」画面から、該当のユーザーアカウントが削除されたことを確認してください。
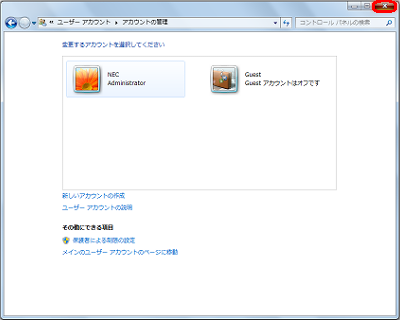
このQ&Aに出てきた用語


 ユーザーアカウントを削除する方法
ユーザーアカウントを削除する方法








