Windows 7でユーザーアカウントのパスワードを変更する方法 | ||
Windows 7でユーザーアカウントのパスワードを変更する方法 |
|
Q&A番号:011807 更新日:2023/06/08 |
 | Windows 7で、ユーザーアカウントのパスワードを変更する方法について教えてください。 |
 | ユーザーアカウントのパスワードを変更することで、不正アクセス防止などのセキュリティ対策になります。 |
はじめに
Windows 7では、一度設定したユーザーアカウントのパスワードを変更できます。
定期的にパスワードを変更することは、セキュリティ上効果的です。
他人にパスワードを知られた可能性がある場合は、速やかにパスワードを変更してください。
また、新しいパスワードは忘れないよう注意してください。
※ お探しの情報ではない場合は、Q&A検索から他のQ&Aもお探しください。
 Q&A検索 - トップページ
Q&A検索 - トップページ
操作手順
Windows 7でユーザーアカウントのパスワードを変更するには、以下の操作手順を行ってください。
「スタート」→「コントロールパネル」の順にクリックします。
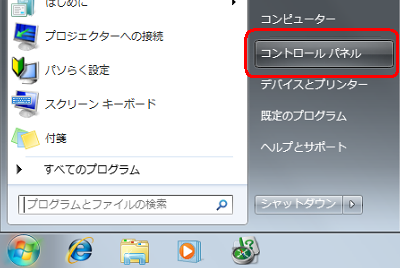
「コントロールパネル」が表示されます。
「ユーザーアカウントと家族のための安全設定」をクリックします。
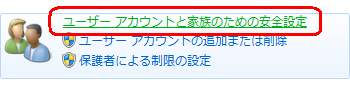
「ユーザーアカウントの追加または削除」をクリックします。

パスワードを変更したいアカウントをクリックします。
ここでは例として、「NEC」のパスワードを変更します。
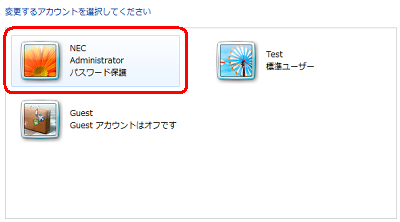
「パスワードの変更」をクリックします。
※ パソコンの使用環境によっては、「個人用パスワードの変更」と表示される場合があります。
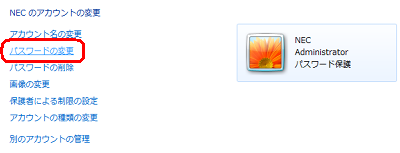
「現在のパスワード」「新しいパスワード」「新しいパスワードの確認」ボックスに入力し、「パスワードの変更」をクリックします。設定したパスワードのヒントを表示する場合は、「パスワードのヒントの入力」にヒントを入力します。
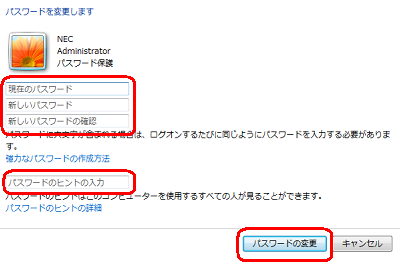
以上で操作完了です。
新しいパスワードでパソコンにログオンできることを確認してください。
このQ&Aに出てきた用語
Q&Aをご利用いただきありがとうございます
この情報はお役に立ちましたか?
お探しの情報ではなかった場合は、Q&A検索から他のQ&Aもお探しください。
 Q&A検索 - トップページ
Q&A検索 - トップページ
また、今後の改善のためアンケートにご協力をお願いします。
ご意見・ご要望等ございましたら、アンケート回答後のフォームにもご記入ください。
今後のコンテンツ改善に活用させていただきます。


 ユーザーアカウントのパスワードを変更する方法
ユーザーアカウントのパスワードを変更する方法








