Windows 7でユーザーアカウント名を変更する方法 | ||
Windows 7でユーザーアカウント名を変更する方法 |
Q&A番号:011809 更新日:2015/11/09
|
Q&A番号:011809 更新日:2015/11/09 |
 | Windows 7で、ユーザーアカウント名を変更する方法について教えてください。 |
 | 誤って設定したユーザーアカウント名は、コントロールパネルのユーザーアカウントの設定から修正できます。 |
誤って設定したユーザーアカウント名は、コントロールパネルのユーザーアカウントの設定から修正できます。
はじめに
Windows 7では、コントロールパネルから、スタートメニューに表示されるユーザーアカウントの名前を変更することができます。
セットアップでユーザーアカウント名を誤って設定した場合でも、正しい名前に修正することができます。
アカウント名の変更例
| 変更前 | 変更後 |
|---|---|
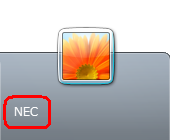 |
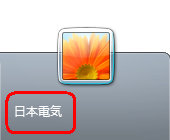 |
操作手順
Windows 7でユーザーアカウント名を変更するには、以下の操作手順を行ってください。
「スタート」→「コントロールパネル」の順にクリックします。
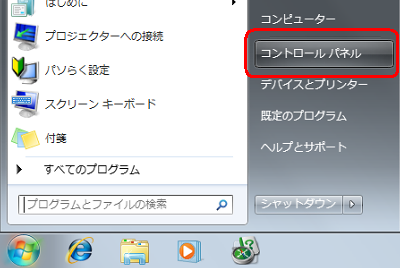
「コントロールパネル」が表示されます。
「ユーザーアカウントと家族のための安全設定」をクリックします。
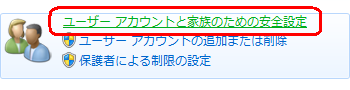
「ユーザーアカウント」をクリックします。
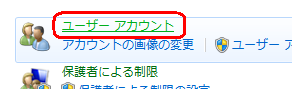
「アカウント名の変更」をクリックします。
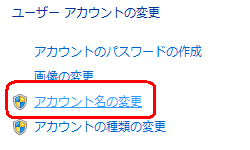
「新しいアカウント名」ボックスに新しいユーザーアカウント名を入力し、「名前の変更」をクリックします。
ここでは例として、ユーザーアカウント名を「NEC」から「日本電気」に変更します。
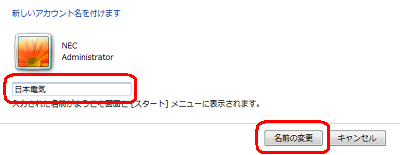
新しいユーザーアカウント名が表示されたことを確認して、「閉じる」をクリックします。
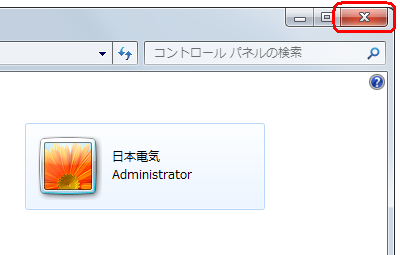
パソコンを再起動します。
以上で操作完了です。
スタートメニューに表示されるユーザーアカウント名が変更されたことを確認してください。
| 変更前 | 変更後 |
|---|---|
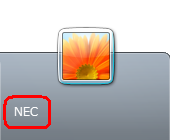 |
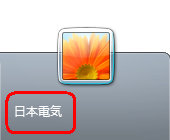 |
このQ&Aに出てきた用語


 ユーザーアカウント名を変更する方法
ユーザーアカウント名を変更する方法








