|
|
2010年1月発売LaVieにプリインストールされている「彩りの設定」の機能について | ||
2010年1月発売LaVieにプリインストールされている「彩りの設定」の機能について |
|
Q&A番号:011850 更新日:2017/12/28 |
 | 2010年1月発売のLaVieにプリインストールされている「彩りの設定」の機能について教えてください。 |
 | 2010年1月発売のLaVieにプリインストールされている「彩りの設定」の機能について案内します。 |
はじめに
2010年1月に発売されたLaVieの一部には、「彩りの設定」というアプリケーションがプリインストールされています。
ここでは、「彩りの設定」の機能について案内します。
「彩りの設定」の一例(PC-LL150/WG)
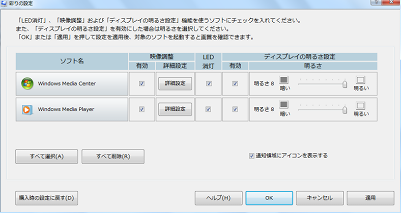
操作手順
「彩りの設定」については、次の項目を確認してください。
1. 「彩りの設定」の概要
「彩りの設定」の概要は、次のとおりです。
Windows Media CenterやCorel WinDVDなどを視聴しているときに、映像の色合いや明るさを調整します。
設定したソフトが終了した場合や、別のソフトを操作しているときは元の状態に戻ります。Windows Media CenterやCorel WinDVDなどを「全画面表示」したときに、画面周囲のLEDランプの光を自動的に消灯(LED消灯)します。設定したソフトを終了するか、「全画面表示」以外の表示にすると、LEDは元の点灯状態に戻ります。
※ 「LED消灯」の設定で消灯するパソコン本体のランプは、使用機種によっては消灯しないランプもあります。
テレビモデルのパソコンをお使いの場合、対象ソフトで映像を視聴されているときにリモコンの「彩り」ボタンを押すと、「映像調整」の効果を切り替えることができます。
「彩りの設定」の起動
「彩りの設定」を起動するには、「スタート」→「すべてのプログラム」→「彩りの設定」→「彩りの設定」の順にクリックします。
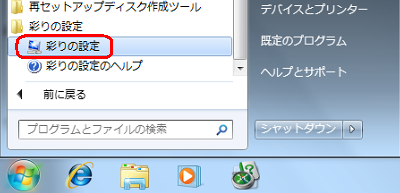
「彩りの設定」の終了
「彩りの設定」を終了するには、「OK」か「キャンセル」をクリックします。
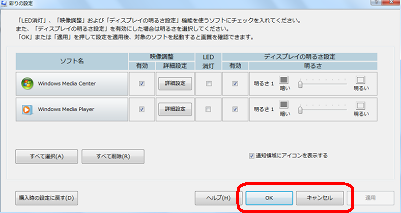
「キャンセル」をクリックしたとき、「設定が変更されています。保存せずに終了しますか?」と表示されることがあります。
設定を保存せずに終了する場合
「OK」をクリックします。設定を保存する場合
「キャンセル」をクリックし、上図画面の「OK」をクリックします。
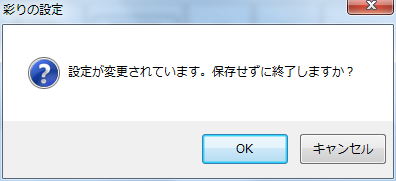
3. 「彩りの設定」の対象ソフトおよびその購入時状態
「彩りの設定」の対象ソフトおよびその購入時状態は、以下のとおりです。
対象ソフト
- SmartVision(テレビモデルのみ)
- Corel WinDVD AVC
- Corel WinDVD BD
- ホームネットワークプレーヤーpowered by DiXiM
- Windows Media Center
- Windows Media Player
※ 使用機種によって、対象ソフトは異なります。
購入時状態
※ テレビモデル以外、購入時の各ソフトの「彩りの設定」は無効になっています。
テレビモデルの場合
SmartVision
映像調整 有効:オン
LED消灯:オフ
ディスプレイの明るさ設定 有効:オンCorel WinDVD
映像調整 有効:オン
LED消灯:オフ
ディスプレイの明るさ設定 有効:オンWindows Media Center
映像調整 有効:オン
LED消灯:オフ
ディスプレイの明るさ設定 有効:オンWindows Media Player
映像調整 有効:オン
LED消灯:オフ
ディスプレイの明るさ設定 有効:オンホームネットワークプレーヤーpowered by DiXiM
映像調整 有効:オン
LED消灯:オフ
ディスプレイの明るさ設定 有効:オン
テレビモデル以外の場合(一例)
Windows Media Center
映像調整 有効:オフ
LED消灯:オフ
ディスプレイの明るさ設定 有効:オフWindows Media Player
映像調整 有効:オフ
LED消灯:オフ
ディスプレイの明るさ設定 有効:オフ「通知領域にアイコンを表示する」
購入時の設定では、チェックが入っています。

「彩りの設定」購入時状態の一例(テレビモデル)
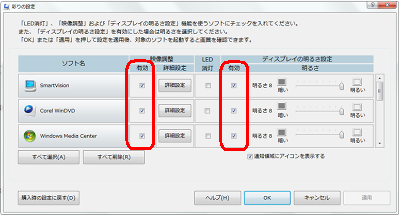
上図の右側にあるスライダーを下に動かした一例
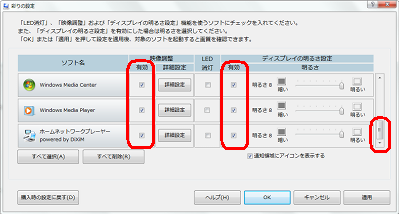
「彩りの設定」購入時状態の一例(PC-LL150/WG)
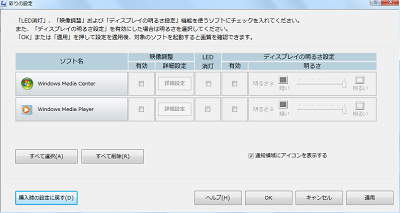
4. 「彩りの設定」の操作
「彩りの設定」の操作は、次の画面で行います。
この画面から下記の設定ができます。
- 対象ソフトを視聴しているときの映像調整の設定
- 対象ソフトを視聴しているときのディスプレイの明るさ設定
- 対象ソフトが「全画面表示」になったときのLED自動消灯の設定
「彩りの設定」の一例(PC-LL150/WG)
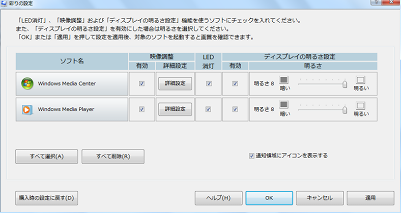
補足
上図はウィンドウのデザインを「Windows Aero」としたときの表示例です。
使用環境によっては表示が異なる場合があります。対象ソフトの「
 」をクリックして「
」をクリックして「 」にすると「映像調整」や「LED消灯」、「ディスプレイの明るさ設定」が有効になります。
」にすると「映像調整」や「LED消灯」、「ディスプレイの明るさ設定」が有効になります。「
 」をクリックして「
」をクリックして「 」にすると「映像調整」や「LED消灯」、「ディスプレイの明るさ設定」が無効になります。
」にすると「映像調整」や「LED消灯」、「ディスプレイの明るさ設定」が無効になります。「適用」をクリックするか、「OK」をクリックし、画面を閉じた後に設定が有効になります。
それぞれの機能については、次のとおりです。
ソフト名
「映像調整」や「LED消灯」、「ディスプレイの明るさ設定」の設定が可能なソフトを表示します。
クリックすると、対象ソフトの「映像調整」(有効または無効)と「LED消灯」(有効または無効)、「ディスプレイの明るさ設定」(有効または無効)を一度に切り替えます。
どれかがオフの場合、1回目のクリックですべてをオンに変更します。
すべての設定がオンまたはオフの場合、一度にオン・オフを変更します。
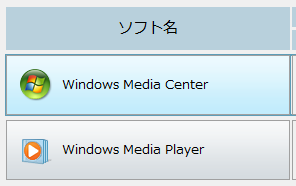
映像調整
「有効」チェックボックス
「映像調整」の設定の有効または無効を切り替えます。
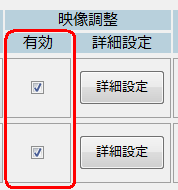
「詳細設定」ボタン
「映像画質のカスタマイズ」画面を開き、画質モードの調整をします。
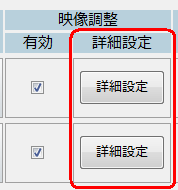
「映像画質のカスタマイズ」画面
上記の「詳細設定」をクリックすると、「映像画質のカスタマイズ」画面が開きます。
「映像画質のカスタマイズ」画面を開き、画質モードの調整をします。
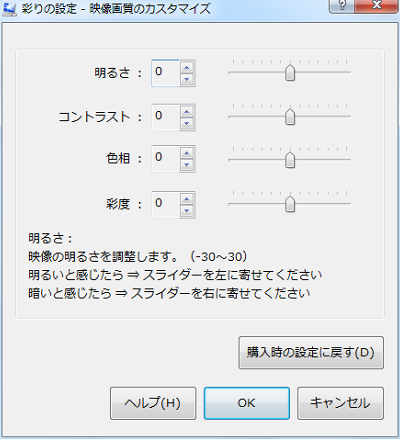
画質調整
映像画質について「明るさ」、「コントラスト」、「色相」、「彩度」の設定変更を行います。
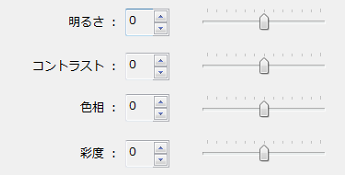
「購入時の設定に戻す」ボタン
設定内容を購入時の状態に戻します。
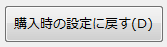
画下部にある各種ボタンは、次のとおりです。
「ヘルプ」ボタン
「ヘルプ」を参照したい場合にクリックします。「OK」ボタン
設定内容を保存し「彩りの設定」に戻ります。「キャンセル」ボタン
設定内容を保存せずに「彩りの設定」に戻ります。
「LED消灯」チェックボックス
「LED消灯」の設定の有効または無効を切り替えます。
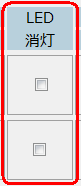
ディスプレイの明るさ設定
「有効」チェックボックス
「ディスプレイの明るさ設定」の有効または無効を切り替えます。
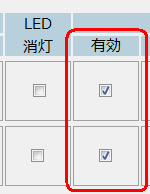
「明るさ」スライダー
対象ソフト視聴時のディスプレイの明るさを選択します。
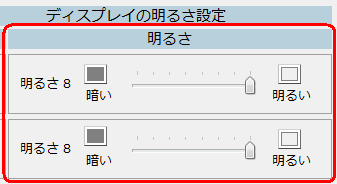
その他
「すべて選択」ボタン
すべての対象ソフトの「映像調整」と「LED消灯」、「ディスプレイの明るさ設定」を有効にします。
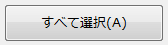
「すべて解除」ボタン
すべての対象ソフトの「映像調整」と「LED消灯」、「ディスプレイの明るさ設定」を無効にします。
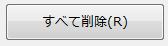
「通知領域にアイコンを表示する」チェックボックス
「映像調整」を有効にした対象ソフトが起動しているとき、通知領域にアイコンを表示します。

通知領域
タスクバーの右端にある「△」をクリックすると、通知領域に「彩りの設定」アイコンが表示されます。
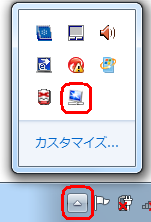
アイコンを右クリックすると、下図のような画面になります。
「映像調整」の有効・無効が左クリックで選択でき、「「彩りの設定」を開く」を左クリックすると「彩りの設定」が表示されます。
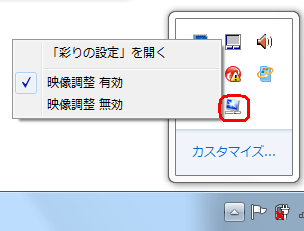
「購入時の設定に戻す」ボタン
設定内容を購入時の状態に戻します。
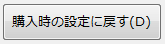
画面右下にある各種ボタンは、次のとおりです。
「ヘルプ」ボタン
「ヘルプ」を参照したい場合にクリックします。「OK」ボタン
設定内容を保存し「彩りの設定」を終了する場合にクリックします。「キャンセル」ボタン
設定内容を保存せずに「彩りの設定」を終了する場合にクリックします。「適用」ボタン
設定内容を保存し、引き続き設定を行う場合にクリックします。
5. 注意事項
「彩りの設定」の使用に関して、次のとおり注意事項があります。
「彩りの設定」および「映像画質のカスタマイズ」画面が起動している場合、「映像調整」や「LED消灯」、「ディスプレイの明るさ設定」の機能は一番手前に表示されている対象ソフトに対して有効になります。
対象ソフトより手前に表示されているウィンドウがある場合は、そのウィンドウにも「映像調整」の効果がかかります。効果や画質は表示する映像によって異なります。
「映像調整」の効果がかかると、視聴ソフト側の設定は画面に反映されません。
視聴ソフト側の設定を使用したい場合は、「映像調整」のチェックを外し再起動を行ってから設定を変更してください。
補足
Corel WinDVD AVCまたはCorel WinDVD BDの「アドバンス設定」で調整した画質でご覧になりたい場合は、「映像調整」のチェックを外し再起動します。
再起動後、「ツール」→ 「アドバンス設定」→「カラー」で調整を行ってください。
対象製品
2010年1月発表LaVieで「彩りの設定」がプリインストールされている機種
このQ&Aに出てきた用語
|
|
|











