Internet Explorer 8 / 7で「Internet Explorerではこのページは表示できません」というエラーメッセージが表示される場合の対処方法 | ||
Internet Explorer 8 / 7で「Internet Explorerではこのページは表示できません」というエラーメッセージが表示される場合の対処方法 |
|
Q&A番号:011862 更新日:2023/06/08 |
 | Internet Explorer 8 / 7で、「Internet Explorerではこのページは表示できません」というエラーメッセージが表示される場合の対処方法について教えてください。 |
 | 「Internet Explorerではこのページは表示できません」と表示される場合は、ほかのWebページの状況やInternet Explorerの設定などを確認して原因を特定します。 |
はじめに
!注意
Microsoft社のInternet Explorerはサポート終了しました。
Microsoft EdgeやGoogle Chromeなど、ほかのブラウザ―を使用してください。
Microsoft Edgeがインストールされていない場合は、以下のWebページからダウンロードしてインストールすることができます。
 Microsoft Edgeのダウンロード
Microsoft Edgeのダウンロード
Internet Explorer 8 / 7を使用していると、「Internet Explorerではこのページは表示できません」というエラーメッセージが表示される場合があります。
エラーメッセージ(一例)
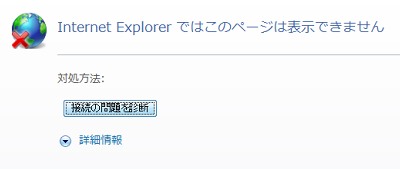
ここでは例として、Windows 7で案内します。
※ お探しの情報ではない場合は、Q&A検索から他のQ&Aもお探しください。
 Q&A検索 - トップページ
Q&A検索 - トップページ
対処方法
Internet Explorer 8 / 7で「Internet Explorerではこのページは表示できません」というエラーメッセージが表示される場合は、以下の対処方法を行ってください。
1. ほかのWebページを表示できるか確認する
ほかのWebページを表示できるか確認し、エラーメッセージが表示されたWebページのみの問題か判断します。
ほかのWebページを表示できるか確認するには、以下の操作手順を行ってください。
Internet Explorer 8 / 7を起動します。
「お気に入り」に登録されているほかのリンクをクリックします。
ここでは例として、「NEC PCショッピングサイト…」をクリックします。
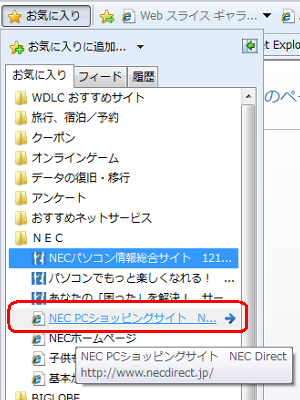
以上で操作完了です。
特定のアドレスで問題が発生する場合は、その問題が発生したWebページの所有者に問い合わせてください。
2. ルーターやモデムをリセットする
ルーターやモデムをリセットすると解決する場合があります。
ルーターやモデムをリセットするには、以下の操作手順を行ってください。
パソコンとルーターなどを接続しているネットワークケーブルを外します。
ルーターなどのリセットを行います。
※ リセット方法は、使用するルーターやモデムによって異なります。ルーターなどの添付マニュアルを参照してください。パソコンとルーターなどをネットワークケーブルで接続し、パソコンを再起動します。
※ この時、すべてのネットワークケーブルがしっかりと接続されていることを確認します。Internet Explorerを起動します。
以上で操作完了です。
3. 閲覧の履歴を削除する
Internet Explorerの閲覧の履歴を削除すると、解決する場合があります。
ご使用のInternet Explorerのバージョンに応じて、以下の情報を参照し、閲覧履歴を削除します。
Internet Explorer 8の場合
 Internet Explorer 8で閲覧履歴を削除する方法
Internet Explorer 8で閲覧履歴を削除する方法
4. Internet Explorerの設定をリセットする
Internet Explorerの設定に問題がある場合があります。
ご使用のInternet Explorerのバージョンに応じて、以下の情報を参照し、Internet Explorerの設定をリセットします。
Internet Explorer 8の場合
 Internet Explorer 8で設定を初期状態に戻す方法
Internet Explorer 8で設定を初期状態に戻す方法
5. Internet Explorerをアドオンなしモードで起動する
原因を特定するため、アドオンなしでInternet Explorerを起動します。
アドオンなしでInternet Explorerを起動するには、以下の操作手順を行ってください。
ここでは例として、Internet Explorer 8で操作手順を案内しています。
Internet Explorer 7でも一部画面が異なりますが、ほぼ同様の操作が可能です。
「スタート」→「すべてのプログラム」→「アクセサリ」→「システムツール」→「Internet Explorer(アドオンなし)」の順にクリックします。
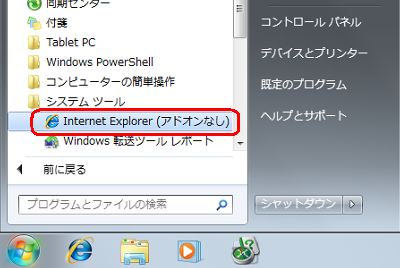
Internet Explorerがアドオンなしで起動されます。
※ 動きのある部分は表示されませんがほとんどのWebページが表示できます。
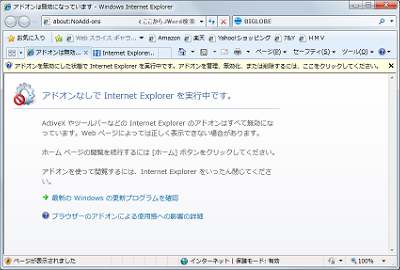
以上で操作完了です。
この状態で問題なくInternet Explorerを利用できるならば、使用しているアドオンに問題があると考えられます。
システムの復元を行い、問題が解決するか確認します。
ご使用のパソコンのWindows(OS)のバージョンに応じて、以下の情報を参照し、システムの復元を行ってください。
 Windows 7でシステムの復元を使用してパソコンを以前の状態に戻す方法
Windows 7でシステムの復元を使用してパソコンを以前の状態に戻す方法
このQ&Aに出てきた用語
Q&Aをご利用いただきありがとうございます
この情報はお役に立ちましたか?
お探しの情報ではなかった場合は、Q&A検索から他のQ&Aもお探しください。
 Q&A検索 - トップページ
Q&A検索 - トップページ
また、今後の改善のためアンケートにご協力をお願いします。
ご意見・ご要望等ございましたら、アンケート回答後のフォームにもご記入ください。
今後のコンテンツ改善に活用させていただきます。











