Windows 7の電卓で計算履歴を使用する方法 | ||
Windows 7の電卓で計算履歴を使用する方法 |
|
Q&A番号:011925 更新日:2017/09/15 |
 | Windows 7の電卓で、計算履歴を使用する方法について教えてください。 |
 | Windows 7の電卓では、計算履歴の表示や編集、コピー、消去ができます。 |
操作手順
Windows 7の電卓で計算履歴を使用するには、以下の操作手順を行ってください。
以下の該当する項目を確認してください。
※ 「普通の電卓」と「関数電卓」でのみ使用可能です。
1. 履歴を表示する
履歴を表示するには、以下の操作手順を行ってください。
「スタート」→「すべてのプログラム」→「アクセサリ」→「電卓」の順にクリックします。
初期設定では、普通の電卓が起動します。
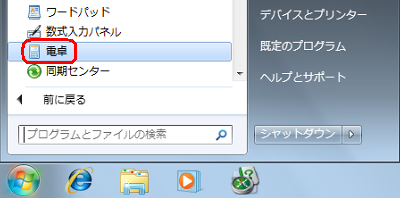
メニューバーから「表示」をクリックし、「履歴」をクリックします。
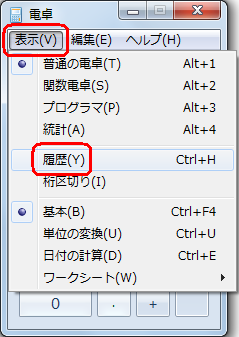
補足
関数電卓で履歴を表示するには、メニューバーから「表示」をクリックし、「関数電卓」をクリックして、モード変更後に「履歴」をクリックします。
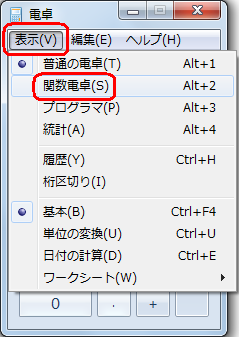
以上で操作完了です。
赤枠で囲んだ部分に履歴が表示されることを確認してください。
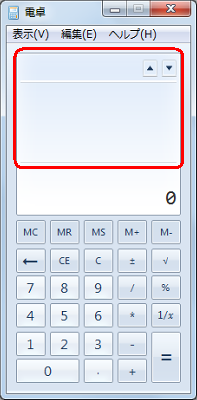
2. 履歴を利用する
履歴を利用するには、以下の操作手順を行ってください。
履歴をクリックすると、計算結果が表示されます。
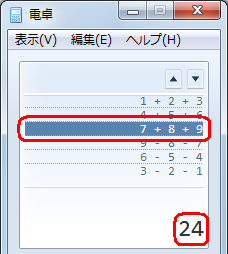
履歴をダブルクリックすると、背景が白くなり計算式を編集できます。
計算履歴の編集前
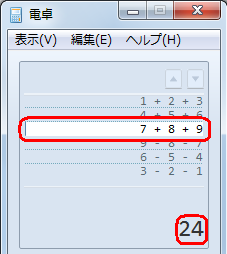
編集後は、電卓上の「=(イコール)」をクリックするか、キーボードの「Enter」キーを押すと結果が表示されます。
計算履歴の編集後
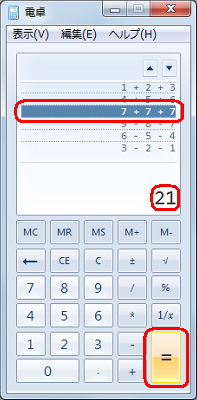
履歴を残すには、メニューバーから「編集」をクリックし、「履歴」にマウスポインターを合わせて、表示された一覧から「履歴のコピー」をクリックして、テキストエディターなどに貼り付けて保存します。
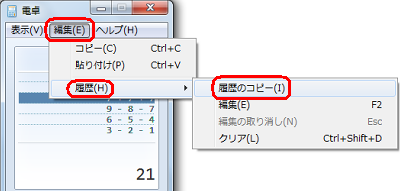
ここでは例として、「メモ帳」に履歴を貼り付けています。
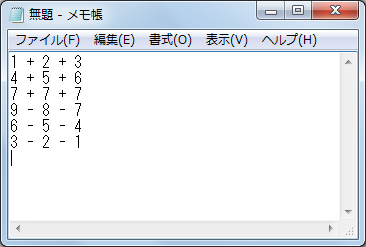
以上で操作完了です。
3. 履歴を消去する
履歴を消去するには、以下の操作手順を行ってください。
※ すべての履歴が消去されます。
履歴または、計算結果が表示されている部分で右クリックし、「履歴のクリア」をクリックします。
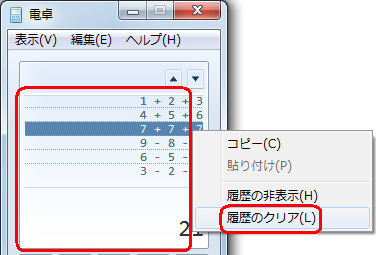
補足
画面右上の「閉じる」をクリックし電卓を終了しても、履歴を消去できます。
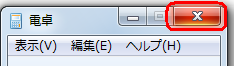
以上で操作完了です。
履歴が消去されていることを確認してください。
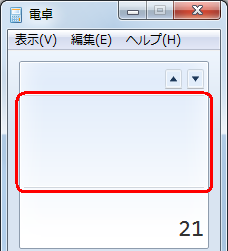
関連情報
このQ&Aに出てきた用語


 電卓で計算履歴を使用する方法
電卓で計算履歴を使用する方法







