Word 2007で背景を印刷する方法 | ||
Word 2007で背景を印刷する方法 |
Q&A番号:011961 更新日:2016/09/27
|
Q&A番号:011961 更新日:2016/09/27 |
 | Word 2007で、背景を印刷する方法について教えてください。 |
 | Word 2007では、文書に追加した背景の色やイメージを印刷することができます。 |
Word 2007では、文書に追加した背景の色やイメージを印刷することができます。
はじめに
Word 2007の初期設定では、文書に背景として設定した色や画像は、印刷時に反映されません。
「Wordのオプション」から印刷設定を変更することで、背景を印刷できるようになります。
1. 「詳細設定」から設定する方法
「詳細設定」から設定するには、以下の操作手順を行ってください。
「Office」をクリックし、表示された一覧から「Wordのオプション」をクリックします。
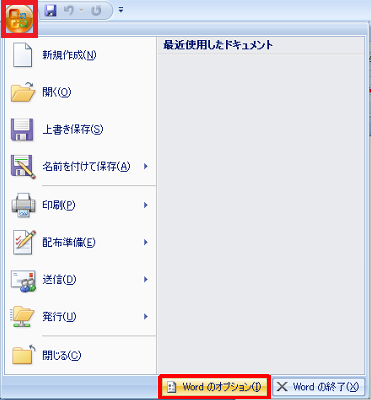
「Wordのオプション」が表示されます。
画面左側から「詳細設定」をクリックし、「構成内容の表示」欄から「印刷レイアウト表示で背景の色とイメージを表示する」にチェックを入れて、「OK」をクリックします。
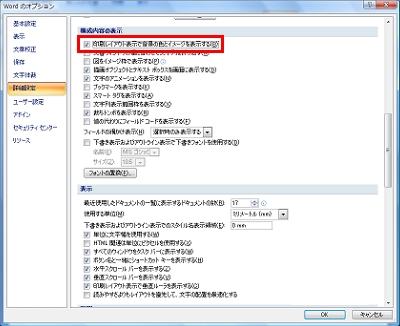
以上で操作完了です。
背景が印刷されることを確認してください。
上記手順を実施しても背景が印刷されない場合は、「2. 「表示」から設定する方法」に進んでください。
2. 「表示」から設定する方法
「表示」から設定するには、以下の操作手順を行ってください。
「Office」をクリックし、表示された一覧から「Wordのオプション」をクリックします。
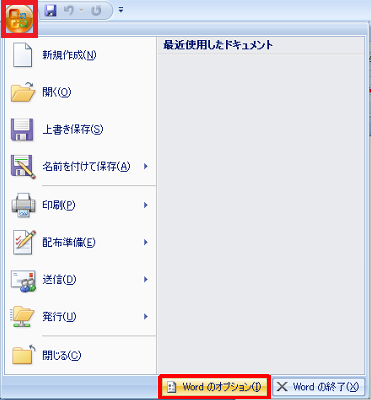
「Wordのオプション」が表示されます。
画面左側から「表示」をクリックし、「印刷オプション」欄から「背景の色とイメージを印刷する」にチェックを入れて、「OK」をクリックします。
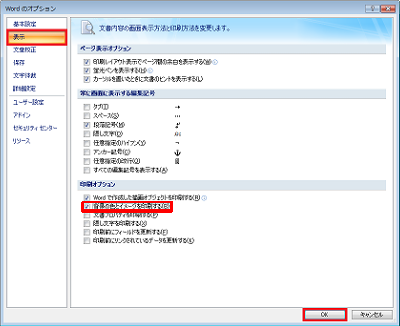
以上で操作完了です。
文章と一緒に背景が印刷されることを確認してください。


 Wordで背景を印刷する方法
Wordで背景を印刷する方法







