Windows 7のサウンドレコーダーでパソコンに音声を録音する方法 | ||
Windows 7のサウンドレコーダーでパソコンに音声を録音する方法 |
|
Q&A番号:012091 更新日:2022/11/08 |
 | Windows 7のサウンドレコーダーで、パソコンに音声を録音する方法について教えてください。 |
 | Windows 7では、マイクなどの録音デバイスをパソコンに接続し、サウンドレコーダーを使ってパソコンに音声を録音することができます。 |
はじめに
サウンドレコーダーとは、マイクやステレオミキサーなどを使用して外部の音を録音してパソコンに保存することのできるアプリケーションです。
録音する場合は、内蔵マイクやステレオミキサーなどを有効に設定するか、外付けマイクなどの外部入力する機器を用意する必要があります。
また、使用するパソコン環境によっては、録音できない場合があります。
操作手順
Windows 7のサウンドレコーダーでパソコンに音声を録音するには、以下の操作手順を行ってください。
録音したいものを準備し、パソコンに外部入力する機器を接続します。
ここでは例として、パソコン用マイクをマイク入力端子に接続します。補足
マイク入力端子や接続する外部機器については、パソコン添付マニュアル「準備と基本」などを確認してください。
「スタート」→「すべてのプログラム」→「アクセサリ」→「サウンドレコーダー」の順にクリックします。
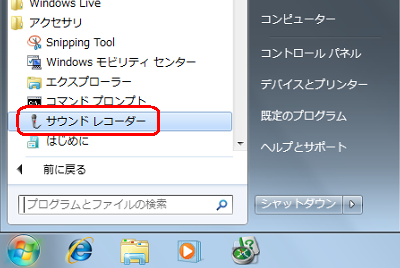
「サウンドレコーダー」表示されます。
録音の準備ができたら、「録音の開始」をクリックします。

補足
「オーディオ録音デバイスが見つかりません」が表示された場合は、パソコンにマイクなどのオーディオ入力デバイスが接続(認識)されていません。
「OK」をクリックし、オーディオ入力デバイスを接続して手順1から再度操作を行います。
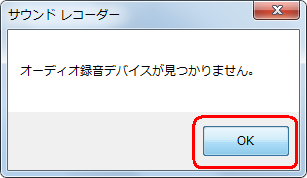
録音中は経過時間が表示されます。
録音が完了したら、「録音の停止」をクリックします。

「名前を付けて保存」が表示されます。
保存先を選択し、任意のファイル名を入力して「保存」をクリックします。
ここでは例として、「ドキュメント」に「Test」というファイル名で保存します。
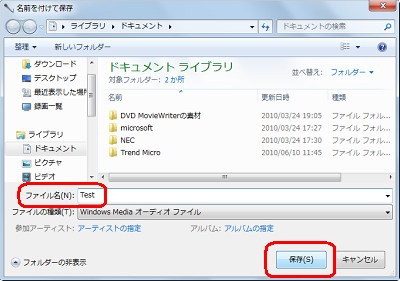
※ 既定では、録音されたオーディオは Windows Media オーディオ(WMA)ファイルとして保存されます。補足
「名前を付けて保存」が閉じると、「サウンドレコーダー」画面に戻ります。
録音を再開したい場合は、「録音の再開」をクリックします。

「サウンドレコーダー」画面に戻ります。
画面右上の「×」をクリックして画面を閉じます。

補足
保存されていないオーディオファイルがあると、下図のようなメッセージが表示されます。
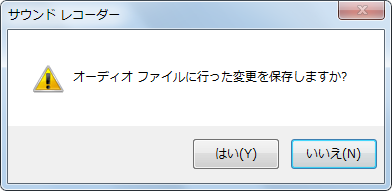
以上で操作完了です。
Windows Media PlayerなどWMAファイルをサポートするアプリケーションで、保存した録音ファイルが再生できることを確認してください。
このQ&Aに出てきた用語


 ボイスレコーダーでパソコンに音声を録音する方法
ボイスレコーダーでパソコンに音声を録音する方法








