Windows 7でコントロールパネルのJava Control Panelが起動できない場合の対処方法 | ||
Windows 7でコントロールパネルのJava Control Panelが起動できない場合の対処方法 |
|
Q&A番号:012101 更新日:2017/06/29 |
 | Windows 7で、コントロールパネルの「Java Control Panel」が起動できない場合の対処方法について教えてください。 |
 | Windows 7で、コントロールパネルの「Java Control Panel」が起動できない場合、「Java」を再インストールする必要があります。 |
対処方法
Windows 7でコントロールパネルのJava Control Panelが起動できない場合は、以下の対処方法を行ってください。
以下の項目を順に確認してください。
1. Javaをアンインストールする
パソコンにインストールされているJavaをアンインストールします。
Javaをアンインストールするには、以下の操作手順を行ってください。
「スタート」→「コントロールパネル」の順にクリックします。
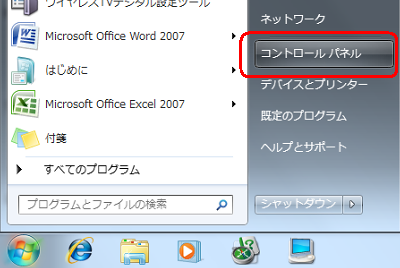
「プログラムのアンインストール」をクリックします。
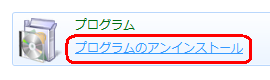
一覧から「Java」をクリックし、「アンインストール」をクリックします。
使用するパソコン環境によって、表示されるJavaのバージョンや個数は異なります。
ここでは例として、「Java(TM) 6 Update 17(64-bit)」をクリックします。
アンインストール後「Internet Explorer」(32ビット)も実施してください。Windows 7 64ビット版の場合
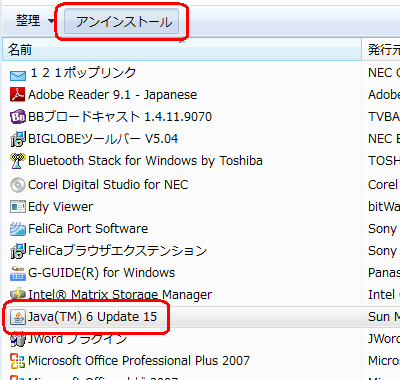
Windows 7 32ビット版の場合
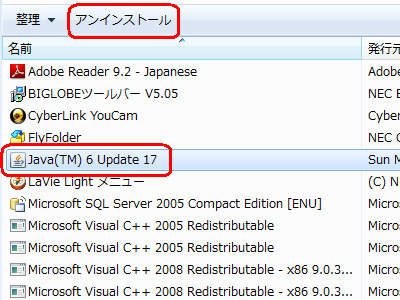
「Java(TM) 6 Update 17 (64-bit)をアンインストールしますか?」というメッセージが表示されるので、「はい」をクリックします。
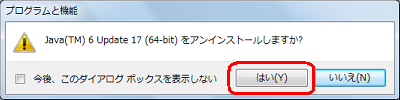
「ユーザーアカウント制御」画面が表示された場合は、「はい」をクリックします。
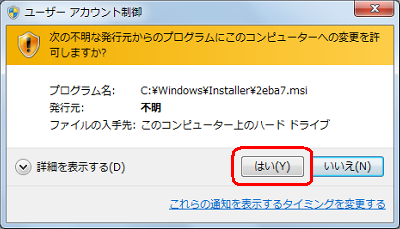
「WindowsにJavaを設定しています。しばらくお待ちください。」というメッセージが表示されるので、しばらく待ちます。

アンインストールが完了すると一覧が表示されるので、「閉じる」をクリックします。
32ビット版の「Java(TM) 6 Update 17」などが表示されている場合は、再度手順2から操作を行います。
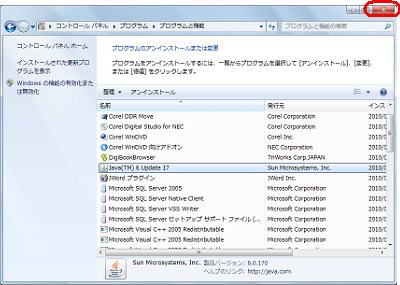
以上で操作完了です。
2. Javaをインストールする
完全にアンインストールしたら、パソコンにJavaをインストールします。
Javaをインストールするには、以下の操作手順を行ってください。
「スタート」→「すべてのプログラム」の順にクリックし、一覧から使用するInternet Explorerをクリックします。
※ 2010年1月以降発売のVALUESTAR、LaVieは、機種によってInternet Explorer(64ビット)とInternet Explorer(32ビット)の2種類がインストールされています。
ここでは例として、「Internet Explorer(64ビット)」をクリックします。
インストール後「Internet Explorer」(32ビット)も実施してください。
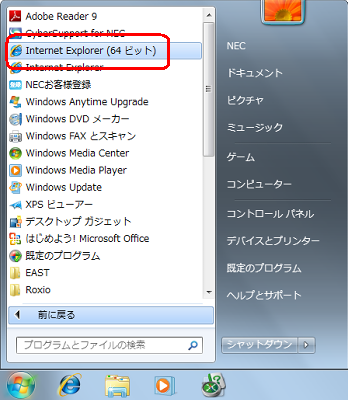
次のリンクをクリックします。
 ORACLE社 - あなたとJAVA,今すぐダウンロード
ORACLE社 - あなたとJAVA,今すぐダウンロード下図のようなホームページ画面が表示されるので、「無料 Javaのダウンロード」をクリックします。
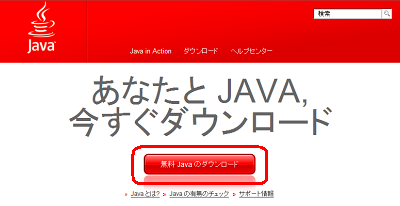
「Windows - Internet Explorer 64ビット版 Java」が表示されていることを確認し、「無料 Javaのダウンロード」をクリックします。
この時、案内されているダウンロード手順も確認してください。
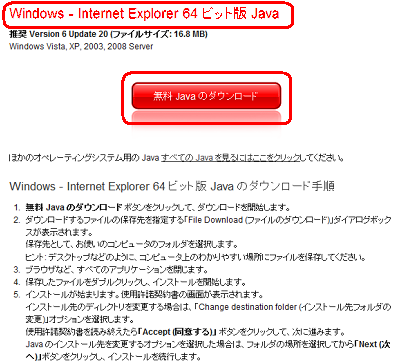
「このファイルを保存しますか?」というメッセージが表示されるので、「保存」をクリックします。
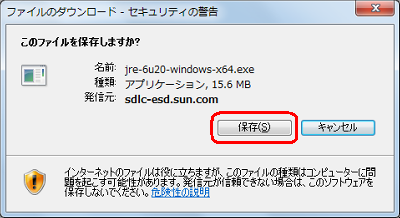
保存場所を指定し、「保存」をクリックします。
ここでは例として、「ダウンロード」フォルダーに保存します。
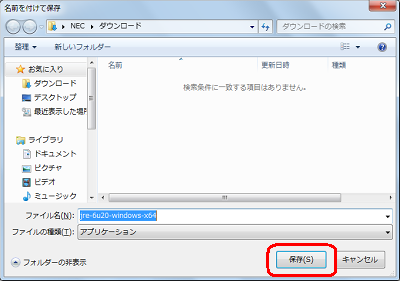
下図のような画面が表示されるので、しばらく待ちます。
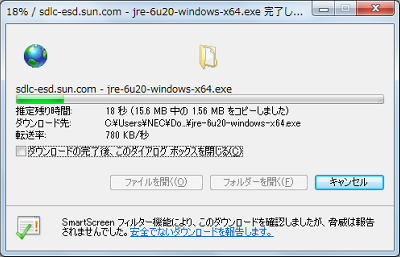
「実行」をクリックします。
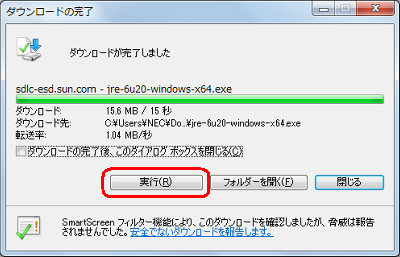
「ユーザーアカウント制御」画面が表示された場合は、「はい」をクリックします。
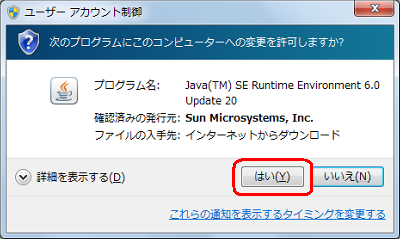
「使用許諾契約を表示」をクリックし、使用許諾契約を一読したら、「インストール」をクリックします。
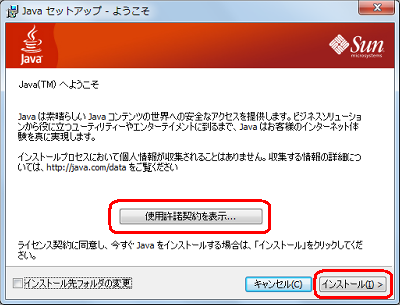
「使用許諾契約」画面例
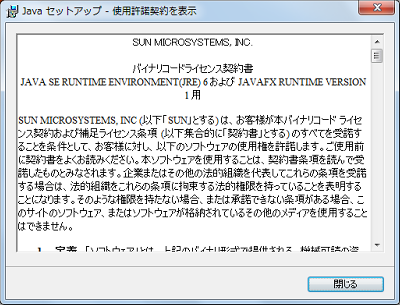
「Java をインストールしています」という画面が表示されるので、しばらく待ちます。
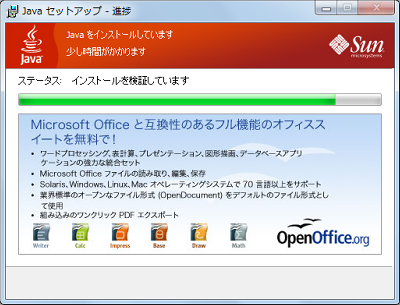
「Java のインストールに成功しました。」という画面が表示されるので、「閉じる」をクリックします。
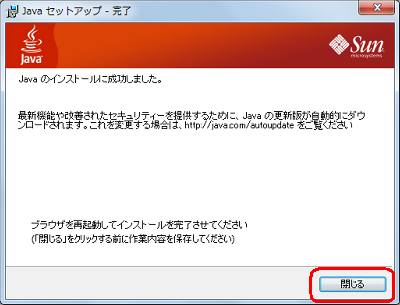
「閉じる」をクリックし、Internet Explorerを閉じます。
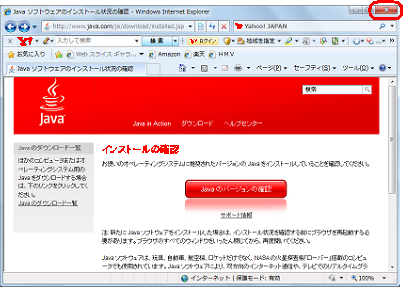
以上で操作完了です。
コントロールパネルを使ってJavaがインストールされたことを確認してください。
このQ&Aに出てきた用語











