Word 2007でコピーした文字列の書式を貼り付ける方法 | ||
Word 2007でコピーした文字列の書式を貼り付ける方法 |
|
Q&A番号:012120 更新日:2016/06/20 |
 | Word 2007で、コピーした文字列の書式を貼り付ける方法について教えてください。 |
 | 「書式のコピー/貼り付け」機能を利用すると、文字列に設定した書式(文字の大きさ、色、太字など)をコピーし、ほかの文字列へ貼り付けることができます。 |
はじめに
Word 2007では、「書式のコピー/貼り付け」機能を利用することで、文字列に設定した書式(文字の大きさ、色、太字など)をコピーし、ほかの文字列に貼り付けることができます。
貼り付けを行っても、元の文字列に入力されている文字はコピーされません。
コピーした書式は、1つの文字列に貼り付けるほか、複数の文字列に連続して貼り付けることができます。
操作手順
Word 2007でコピーした文字列の書式を貼り付けるには、以下の操作手順を行ってください。
以下のいずれかの項目を確認してください。
1. 書式を1回だけ貼り付ける方法
書式を1回だけ貼り付けるには、以下の操作手順を行ってください。
文章を入力します。
ここでは例として、下図のような文章を入力します。

文字列に書式を設定します。
ここでは例として、1行目の文字列「ギャラリー」に下図のような書式を設定します。
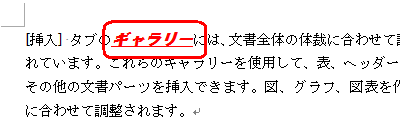
書式を設定した「ギャラリー」をドラッグして、範囲選択します。

リボンから「ホーム」タブをクリックし、「クリップボード」グループの「書式のコピー/貼り付け」をクリックします。
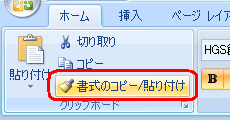
補足
「書式のコピー/貼り付け」機能が有効な場合は、赤く表示されます。

コピーした書式を貼り付ける文字列をドラッグして、範囲選択します。
ここでは例として、2列目の文字列「ギャラリー」を範囲選択します。

以上で操作完了です。
書式がコピーされたことを確認してください。

補足
書式を1回貼り付けると、「書式のコピー/貼り付け」機能は自動で解除されます。
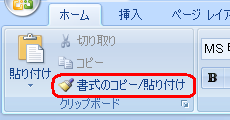
2. 書式を連続して貼り付ける方法
書式を連続して貼り付けるには、以下の操作手順を行ってください。
書式が設定された「ギャラリー」をドラッグして、範囲選択します。

リボンから「ホーム」タブをクリックし、「クリップボード」グループの「書式のコピー/貼り付け」をダブルクリックします。
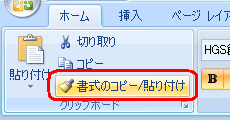
補足
「書式のコピー/貼り付け」機能が有効な場合は、赤く表示されます。

コピーした書式を貼り付けたい文字列をドラッグして、範囲選択します。
ここでは例として、文章内の文字列「ギャラリー」をすべて範囲選択します。

書式のコピーを終了するには、「書式のコピー/貼り付け」をクリックします。
※ キーボードの「Esc」キーを押しても解除できます。

以上で操作完了です。
書式がコピーされたことを確認してください。

このQ&Aに出てきた用語


 Wordでコピーした文字列の書式を貼り付ける方法
Wordでコピーした文字列の書式を貼り付ける方法







