Windows 7のWindows Liveメール(2009)でメッセージのひな形を選択する方法 | ||
Windows 7のWindows Liveメール(2009)でメッセージのひな形を選択する方法 |
|
Q&A番号:012150 更新日:2022/05/17 |
 | Windows 7のWindows Liveメール(2009)で、メッセージのひな形を選択する方法について教えてください。 |
 | Windows 7のWindows Liveメール(2009)で、メッセージのひな形を選択する方法について案内します。 |
はじめに
Windows 7の「Windows Liveメール」では、メッセージのひな形を選択できます。
「ひな形」とは、あらかじめ決まった文字やイラスト、背景などが配置されているHTML形式メールのテンプレートで、カラフルで楽しいメールメッセージを作成できます。
- Windows Liveメール(2011)では、メッセージのひな形を選択できません。
- HTML形式のメールを送る前に、送信先がHTML形式に対応したメールソフトを利用しているかを確認してください。
- Windows 7のWindows Liveメール(2009)でメッセージのひな形を作成する方法は、以下の情報を参照してください。
 Windows 7のWindows Liveメール(2009)でメッセージのひな形を作成する方法
Windows 7のWindows Liveメール(2009)でメッセージのひな形を作成する方法
操作手順
メッセージのひな形を選択するには、以下の操作手順を行ってください。
「スタート」→「すべてのプログラム」→「Windows Live」→「Windows Liveメール」の順にクリックします。
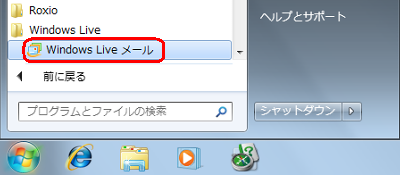
「Windows Liveメール」が起動します。
ツールバーから「メニュー」→「オプション」の順にクリックします。
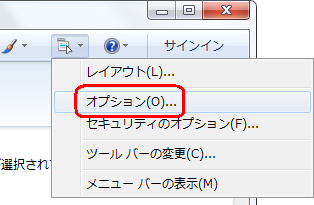
「作成」タブをクリック後、「ひな形」欄の「メール」にチェックを入れ、「選択」をクリックします。
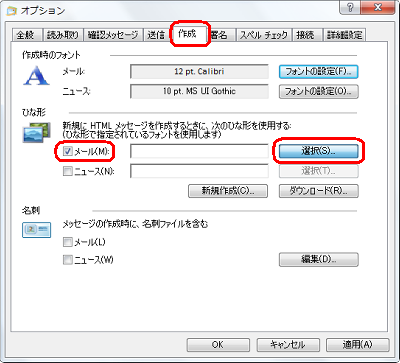
使用するひな形のデザインをクリックして、「OK 」をクリックします。
ここでは例として、「手型」をクリックします。
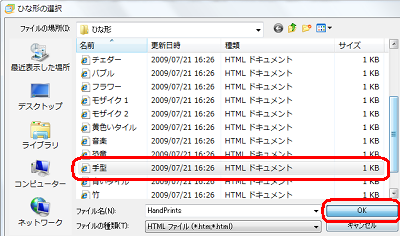
補足
「プレビューを表示する」にチェックが入った状態で利用する場合は、プレビューでひな形のデザインを確認できます。
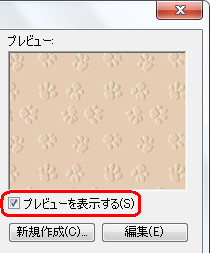
「OK」をクリックします。
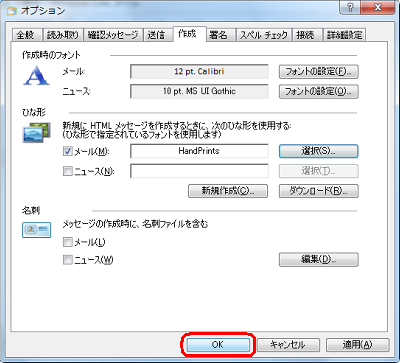
以上で操作完了です。
ツールバーから「新規作成」をクリックし、「メッセージの作成」画面を開いて、選択したひな形が表示されていることを確認してください。
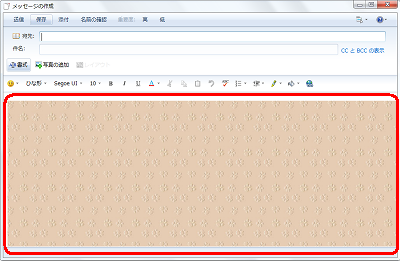
下記メッセージ画面が表示された場合にも、「OK」クリックすると正常なひな形で「メッセージの作成」画面が表示されます。
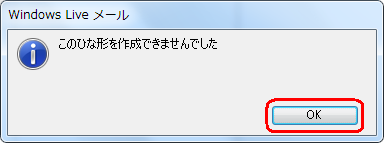
補足
「メッセージの作成」画面で一時的にひな形を変更できます。
「メッセージの作成」画面から「ひな形」→「他のひな形」の順にクリックすると、手順4の画面が表示され、ひな形を変更できます。
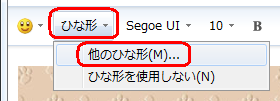
「メッセージの作成」画面から「ひな形」→「ひな形を使用しない」の順にクリックすると、ひな形が表示されない状態にできます。
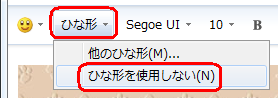
このQ&Aに出てきた用語











