Excel 2010で作成したファイルをPDF形式で保存する方法 | ||
Excel 2010で作成したファイルをPDF形式で保存する方法 |
|
Q&A番号:012222 更新日:2021/08/31 |
 | Excel 2010で、作成したファイルをPDF形式で保存する方法について教えてください。 |
 | Excel形式のファイルをPDF形式で保存できます。保存したPDFファイルを開くには、「Adobe Acrobat Reader」が必要です。 |
はじめに
Excel 2010では、Excel形式で作成したファイルをPDF形式で保存することができます。
PDF形式で保存したファイルを閲覧・印刷する場合は、ご利用のパソコンにAdobe Acrobat Readerがインストールされている必要があります。
※ アプリの名称は、アドビシステムズ社により変更される場合があります。
Adobe Acrobat Readerをインストールする方法については、以下の情報を参照してください。
 最新のAdobe Acrobat Readerを入手する方法
最新のAdobe Acrobat Readerを入手する方法
※ Office製品の詳細については、Microsoft社に確認してください。
 Microsoft Office ヘルプとトレーニング
Microsoft Office ヘルプとトレーニング
操作手順
Excel 2010で作成したファイルをPDF形式で保存するには、以下の操作手順を行ってください。
PDF形式で保存したいファイルを開き、リボンから「ファイル」タブをクリックし、「保存と送信」をクリックします。
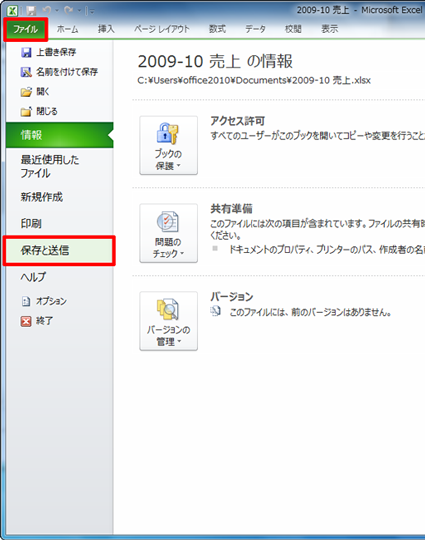
「PDF/XPSドキュメントの作成」をクリックし、「PDF/XPSの作成」をクリックします。
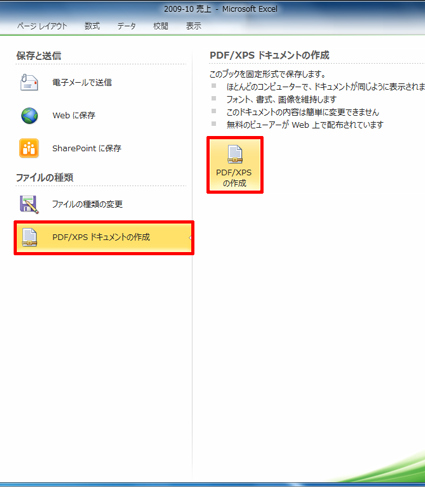
「PDFまたはXPS形式で発行」が表示されます。
「最適化」欄からいずれかの項目をクリックし、PDFファイルの保存方法を選択します。「標準(オンライン発行および印刷)」
高品質でファイルサイズは大きくなります。「最小サイズ(オンライン発行)」
低品質でファイルサイズは小さくなります。
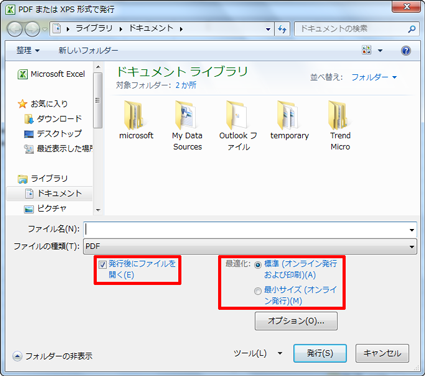
※ 「発行後にファイルを開く」にチェックを入れると、ファイル保存後「Adobe Acrobat Reader」が起動して保存したPDFファイルが表示されます。「ファイル名」ボックスに任意のファイル名を入力し、保存先を指定して、「発行」をクリックします。
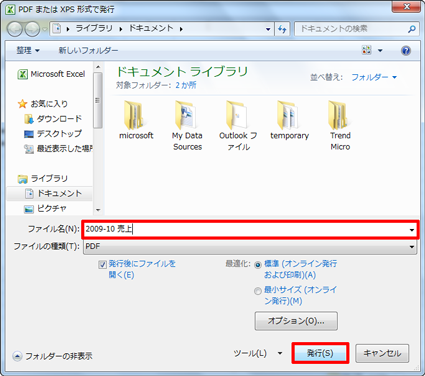
以上で操作完了です。
ExcelファイルがPDF形式で保存されたことを確認してください。
このQ&Aに出てきた用語










