 |
 |
対処方法 |
| |
Windows 7にインストールされているPowerPoint 2010は、プログラム(マクロ)を作りこみができますが、コンピューター ウイルスとして悪用されるケースもあります。
それを回避するために危険なプログラム(マクロ)を自動的に実行されないように設定する方法について案内します。
PowerPointでマクロのセキュリティ レベルが低下している場合、危険なプログラム(マクロ)を自動的に実行されてしまう可能性があります。ここでは、マクロのセキュリティ レベルを上げる手順について説明します。

- PowerPoint 2003/2007で危険なプログラム(マクロ)を自動的に実行されないように設定する方法については、情報番号:009479を参照してください。
- 対象機種の確認はここをクリックしてください。
PowerPointの「マクロ」を実行すれば、様々な定型作業を自動化できます。
反面、マクロは「マクロウイルス」として悪用される場合もあり、マクロウイルスに感染するとパソコンに不具合が発生する場合があります。
危険なプログラム(マクロ)を自動的に実行されないようにするには、以下の操作手順を行ってください。
【操作手順】
- PowerPointを起動し、「ファイル」タブをクリックして「オプション」をクリックします。
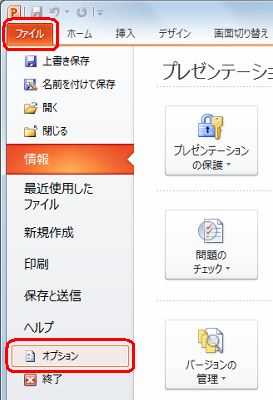
- 画面左側にある「セキュリティ センター」をクリックします。
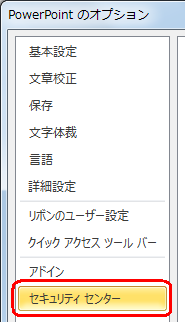
- 「Microsoft PowerPoint セキュリティ センター」欄の「セキュリティ センターの設定」ボタンをクリックします。
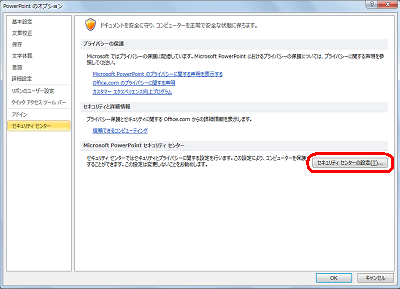
《拡大図》
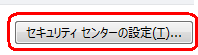
- 画面左側にある「マクロの設定」をクリックします。
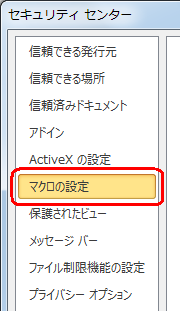
- マクロのセキュリティ レベルを変更できます。
PowerPointを安全に利用するために、以下の推奨する設定のいずれかにチェックを入れ、「OK」ボタンをクリックします。
- 警告を表示せずにすべてのマクロを無効にする
- 警告を表示してすべてのマクロを無効にする
- デジタル署名されたマクロを除き、すべてのマクロを無効にする
ただし、「警告を表示せずにすべてのマクロを無効にする」または「デジタル署名されたマクロを除き、すべてのマクロを無効にする」を選択された場合は、ご自身が作成されたマクロについても実行不可になります。
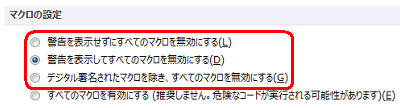
※ 上図はセキュリティ レベル「警告を表示してすべてのマクロを無効にする」を選択(クリック)している状態です。
- 「PowerPoint のオプション」画面に戻るので、「OK」ボタンをクリックします。

- 「閉じる」ボタンをクリックして、PowerPointを終了します。
これで設定が反映されました。
以上で操作完了です。
|
 |
関連情報 |
| |
特にありません。 |
 |
補足 |
| |
特にありません。 |
|
|




