Windows 7でシステムの復元を無効にする方法 | ||
Windows 7でシステムの復元を無効にする方法 |
|
Q&A番号:012485 更新日:2014/10/15 |
 | Windows 7で、システムの復元を無効にする方法について教えてください。 |
 | システムの復元を無効にすると、作成された復元ポイントがすべて削除され、元の状態に戻せなくなります。 |
はじめに
システムの復元とは、パソコンの動作に問題が発生したとき、自動または手動で作成された復元ポイントを使用して、正常に動作していた状態に戻すことができる機能です。
Windows 7の初期状態では、システム設定とファイルを以前のバージョンに復元する機能が有効に設定されています。
システムの復元を使用しない場合は、ドライブごとに設定を無効にすることができます。
システムの復元を無効にすると、それまでに作成された復元ポイントはすべて削除されるため、正常に動作していたときの状態に戻せなくなります。パソコンの動作が不安定になったときに備えて、システムの復元は有効に設定しておくことをおすすめします。
操作手順
Windows 7でシステムの復元を無効にするには、以下の操作手順を行ってください。
「スタート」→「コントロールパネル」の順にクリックします。
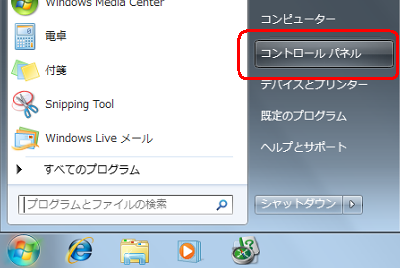
「コントロールパネル」が表示されます。
「システムとセキュリティ」をクリックします。
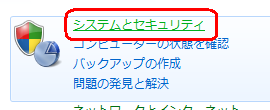
「システム」をクリックします。
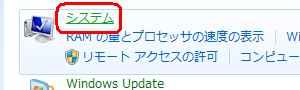
画面左側にある「システムの保護」をクリックします。
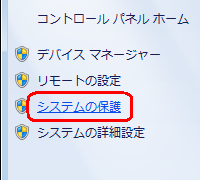
「システムのプロパティ」が表示されます。
「システムの保護」タブをクリックし、「保護設定」欄から無効にしたいドライブをクリックして「構成」をクリックします。
ここでは例として、「Windows 7(C:)(システム)」をクリックします。
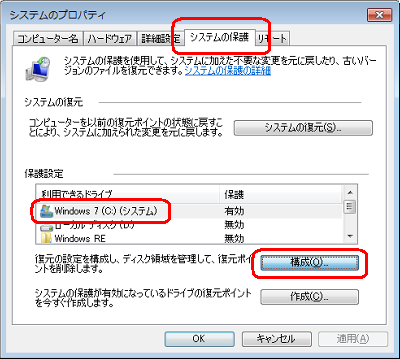
「システム保護対象」が表示されます。
「設定の復元」欄から、「システムの保護を無効にする」をクリックして、「OK」をクリックします。
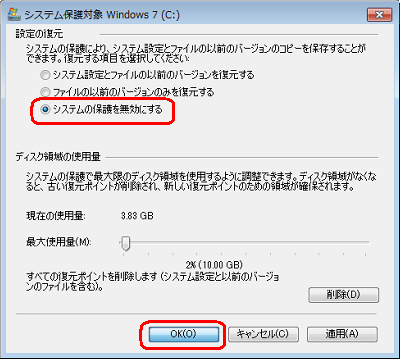
「このドライブに対するシステムの保護を無効にしますか?」というメッセージが表示されるので、「はい」をクリックします。
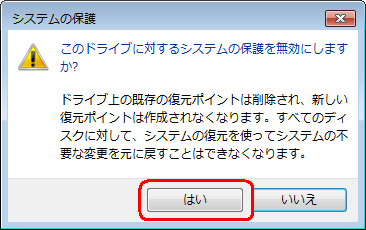
「システムのプロパティ」画面に戻ったら、選択したドライブの「保護」欄が「無効」になっていること確認し、「OK」をクリックします。
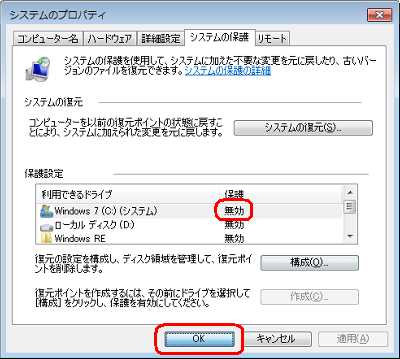
「コントロールパネル」画面に戻ったら、「閉じる」をクリックします。
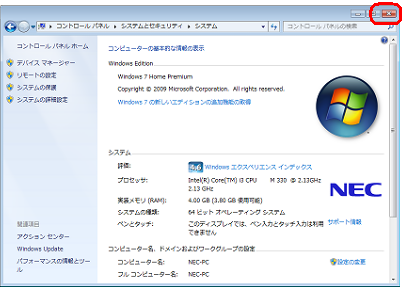
以上で操作完了です。
補足
システムの復元を有効に戻すには、手順6の画面を表示して、「設定の復元」欄の「システム設定とファイルの以前のバージョンを復元する」をクリックし、「最大使用容量」のつまみを左右に動かして容量を設定します。
関連情報
このQ&Aに出てきた用語


 システムの復元を無効にする方法
システムの復元を無効にする方法








