 |
 |
対処方法 |
| |
PowerPoint 2010では、テキスト(文字)の大きさや色などを変更できます。
テキスト(文字)の大きさや色を変更することで、インパクトのある資料を作成できます。

- PowerPoint 2007でテキストの大きさや色を変更する方法については、情報番号:009886を参照してください。
- 対象機種の確認はここをクリックしてください。
テキスト(文字)の大きさや色などを変更するには、次の項目を確認してください。
- 文字を大きくする
- 文字の色を変更する
テキスト(文字)の大きさを変更するには、以下の操作手順を行ってください。
【操作手順】
- 作成中のプレゼンテーションを開きます。

- 大きさを変更したい文字の範囲を、マウスでドラッグします。
ここでは例として、1〜3行目までの大きさを変更します。
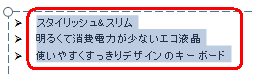
- 「リボン」から、「ホーム」タブ→「フォント」→「フォント」の▼をクリックすると、フォントサイズ一覧が表示されます。
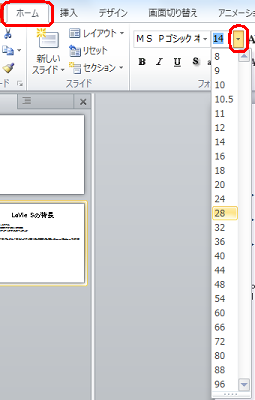
- カーソルをフォントサイズのところまで移動させると、フォントサイズに合わせてスライドペインの文字の大きさが変化します。好みのフォントサイズを選択(クリック)してください。
ここでは例として、フォントサイズ「28」を選択(クリック)します。
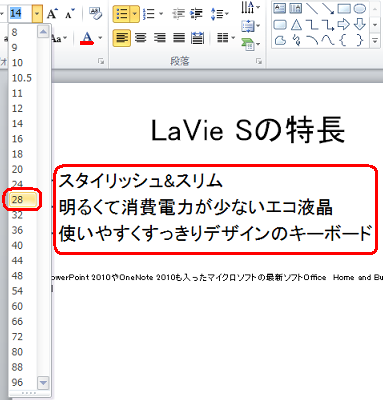
※ スライドペインはスライドを編集するための領域です。
- 操作手順2〜4と同様の操作で、最後の行もサイズを変更します。
ここでは例として、フォントサイズ「32」としています。
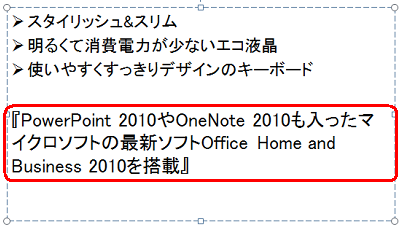
- 次に斜体文字にしてみましょう。
斜体文字に変更したい文字の範囲を、マウスでドラッグします。
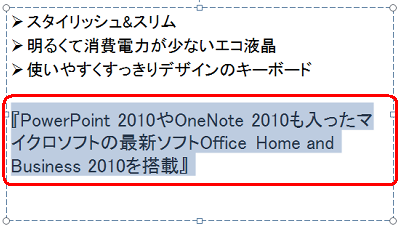
- 「リボン」から、「ホーム」タブ→「フォント」→「斜体」をクリックします。
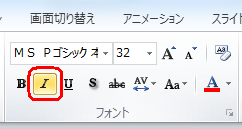
- 斜体文字に変更されました。
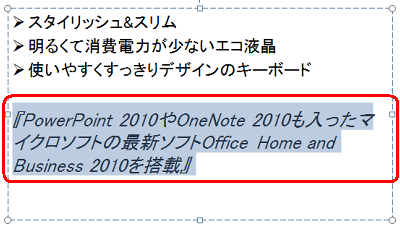
以上で操作完了です。
「対処方法」の先頭に戻る
文字の色を変更するには、以下の操作手順を行ってください。
【操作手順】
- 色を変更したい文字の範囲を、マウスでドラッグします。
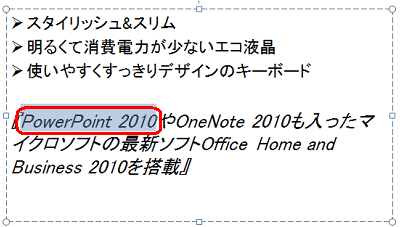
- 「リボン」から、「ホーム」タブ→「フォント」→「フォントの色」の▼をクリックすると文字の色一覧が表示されます。
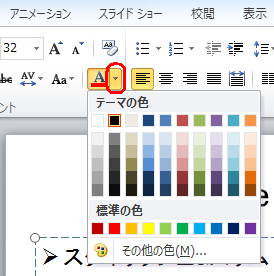
- カーソルを色のところまで移動させると、色に合わせてスライドペインの文字の色が変化します。好みの色を選択(クリック)します。
ここでは例として、赤色を選択(クリック)します。
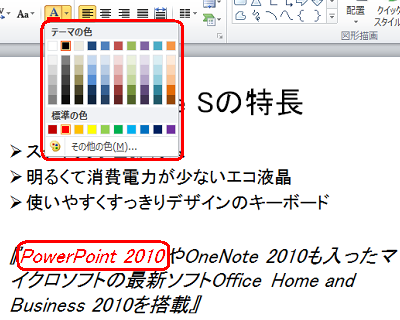
- 文字の色が赤に変更されました。
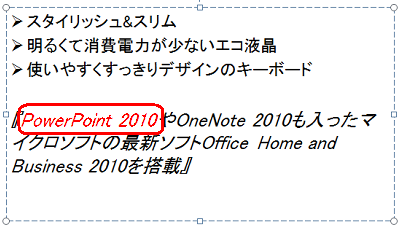
以上で操作完了です。
「対処方法」の先頭に戻る
|
 |
関連情報 |
| |
特にありません。 |
 |
補足 |
| |
特にありません。 |
|
|




