Windows 7でWindows(OS)が起動しない状態からハードディスク領域を使用してパソコンの再セットアップを行う方法 | ||
Windows 7でWindows(OS)が起動しない状態からハードディスク領域を使用してパソコンの再セットアップを行う方法 |
|
Q&A番号:012508 更新日:2023/07/07 |
 | Windows 7で、Windows(OS)が起動しない状態からハードディスク領域を使用してパソコンの再セットアップを行う方法について教えてください。 |
 | Windows 7では、Windows(OS)が起動しない状態からでも再セットアップを行うことができます。 |
はじめに
再セットアップとは、パソコンのハードディスクの内容を消去して購入時の状態に戻す作業です。
Windows 7で、パソコンが起動しない、パソコンの一部の動作がおかしいなどの現象が発生した場合は、再セットアップを行うと問題が解決する場合があります。
パソコンが正常起動する場合には、起動した状態からハードディスク内の再セットアップ用データを使用して再セットアップを行います。しかし、パソコンが起動しない場合には、パソコンの状態によって再セットアップ方法が異なります。
電源ボタンを押してもWindows(OS)が起動しない場合、通常は再セットアップメディアを使用して再セットアップを行う必要があります。
Windows(OS)が起動しない場合でも本体の電源が入り、ハードディスク内の再セットアップ領域が正常に動作する場合には、以下の方法でハードディスク内の再セットアップ用データを使用して、再セットアップを行うことができます。
ここでは、パソコンが起動しない状態で、ハードディスク領域からCドライブのみの再セットアップを行う方法について案内します。
パソコンが起動した状態でハードディスク領域からパソコンの再セットアップを行う方法については、以下の情報を参照してください。
 Windows 7でハードディスク領域を使用してパソコンの再セットアップを行う方法
Windows 7でハードディスク領域を使用してパソコンの再セットアップを行う方法
Cドライブの領域を変更してパソコンの再セットアップを行う方法については、以下の情報を参照してください。
 Windows 7でパソコンのCドライブの領域を変更して再セットアップを行う方法
Windows 7でパソコンのCドライブの領域を変更して再セットアップを行う方法
操作手順
Windows 7でWindows(OS)が起動しない状態からハードディスク領域を使用してパソコンの再セットアップを行うには、以下の操作手順を行ってください。
以下の項目を順に確認してください。
1. 注意事項
再セットアップを行う前に、以下を確認してください。
再セットアップを行う前に、作成したファイル、画像や録画データなど必要なデータのバックアップの準備を行ってください。
再セットアップを行うと、自分で作成してCドライブに保存した文書や電子メールの内容、アドレス帳などがすべて消えてしまいます。
消去されるデータには、メールのデータ、ID、パスワード、年賀状の住所録、インターネットの設定(接続設定やお気に入りなど)、別途購入してインストールしたソフトなどがあります。SmartVisionで録画したテレビ番組は、外付けUSB HDDに番組データを保存(移動)するか、SmartVisionを使ってDVDなどに保存してください。
詳しくは添付されているマニュアル(「テレビを楽しむ本」など)を参照してください。再セットアップ時間については、機種によって異なりますが、1時間〜2時間、長ければ3時間以上の時間がかかる場合があります。
再セットアップは中断しないでください。中断してしまうと再セットアップが終わってもデータが元通りに復元されなかったり、一部のデータが失われたりする場合があります。
再セットアップの一連の流れについては、以下の情報を参照してください。
 再セットアップの概要(Windows 7)
再セットアップの概要(Windows 7)
再セットアップを行う際は、お手元に製品添付のユーザーズマニュアルをご用意ください。
2. 再セットアップを行う
Windows 7でWindows(OS)が起動しない状態から再セットアップを行うには、以下の操作手順を行ってください。
※ 使用するパソコン環境によって画面が異なる場合がありますが、ほぼ同様の操作が可能です。
パソコンの電源を入れます。
「NEC」のロゴ画面が表示されたら、キーボードの「F11」キーを何回か押します。
※ 2012年2月以降発売の一部の機種では、「F4」キーを押してください。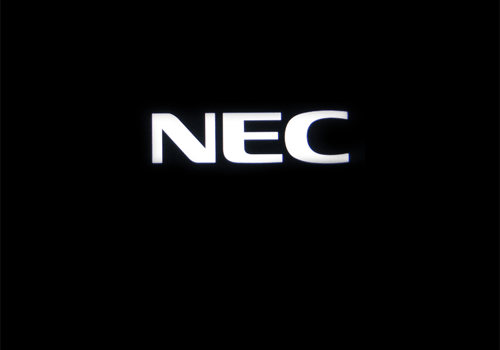
「「Windows 7 再セットアップ」実行中の注意」画面が表示されたら、「USB機器の接続を確認しました」にチェックを入れ、「OK」をクリックします。
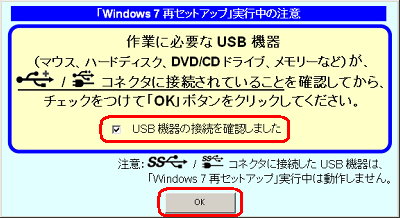
※ 2009年10月モデルでは表示されません。
※ 使用するパソコンによって画面の一部が異なる場合があります。「Windows 7 再セットアップ」画面が表示されます。
「再セットアップ」をクリックします。
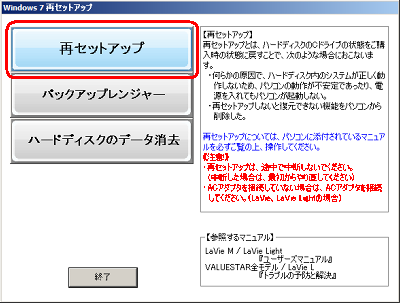
※ 使用するパソコンによって画面の一部が異なる場合があります。32ビット版Windows 7と64ビット版Windows 7の選択画面が表示された場合は、使用するWindowsをクリックして、「次へ」をクリックします。
「Cドライブのみ再セットアップ」をクリックします。
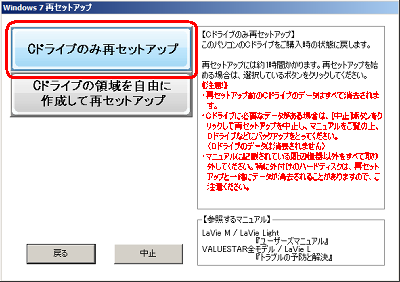
「Cドライブのみ再セットアップを実行します。よろしいですか?」という画面が表示されたら、「はい」をクリックします。
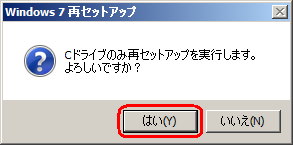
再セットアップが始まったら、しばらく待ちます。
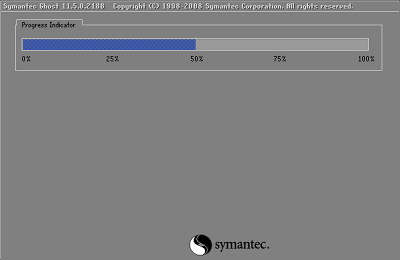
下図のようなメッセージが表示されたら、「再起動」をクリックします。
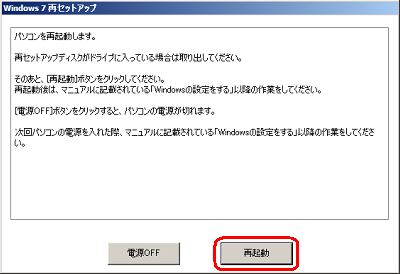
以上で操作完了です。
再セットアップ完了後は、購入時と同様に初回セットアップから作業を行ってください。
 Windows 7でパソコンの初回セットアップ(初期設定)を行う方法
Windows 7でパソコンの初回セットアップ(初期設定)を行う方法
関連情報
このQ&Aに出てきた用語


 パソコン全国出張サービス
パソコン全国出張サービス








