|
|
Windows 7のWindows Liveメール(2009)でサーバーのセキュリティ認証を設定する方法 | ||
Windows 7のWindows Liveメール(2009)でサーバーのセキュリティ認証を設定する方法 |
|
Q&A番号:012524 更新日:2016/07/28 |
 | Windows 7のWindows Liveメール(2009)で、サーバーのセキュリティ認証を設定する方法について教えてください。 |
 | エラーが表示されメールの送信ができない場合、サーバーのセキュリティ認証を設定することで改善する可能性があります。 |
はじめに
メール送信時にエラーID「0x800ccc79」などが表示された場合、サーバーのセキュリティ認証を設定すると改善する可能性があります。
サーバーのセキュリティ認証を設定するには、契約プロバイダーから配布されたメールアカウントに関する資料を準備して、ここで案内する操作手順を行ってください。
※ アカウント情報やインターネット接続設定については、契約プロバイダーへ確認してください。
操作手順
Windows 7のWindows Liveメール(2009)でサーバーのセキュリティ認証を設定するには、以下の操作手順を行ってください。
Windows Liveメール(2009)を起動し、キーボードの「Alt」キーを押してメニューバーを表示します。
メニューバーから「ツール」をクリックして、表示された一覧から「アカウント」をクリックします。
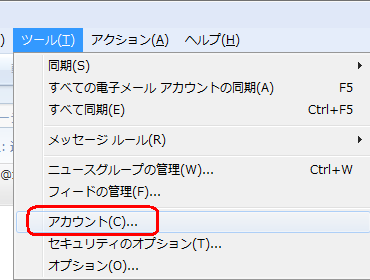
「アカウント」が表示されます。
「メール」欄から任意のメールアカウントをクリックし、「プロパティ」をクリックします。
ここでは例として、「xxxx.xxxx.xxxx.xxxx.co.jp(既定のアカウント)」を選択します。
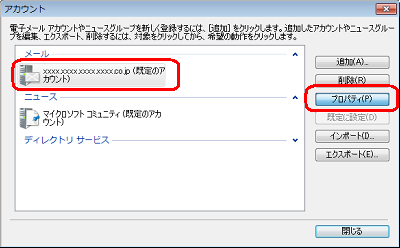
「(アカウント名)プロパティ」が表示されます。
「サーバー」タブをクリックし、「送信メールサーバー」欄の「このサーバーは認証が必要」にチェックを入れ、「設定」をクリックします。
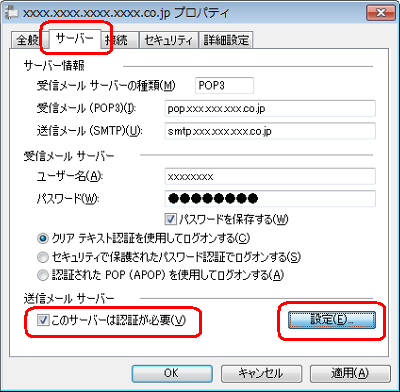
「送信メールサーバー」が表示されます。
契約プロバイダーから配布された資料を基に設定を行い、「OK」をクリックします。
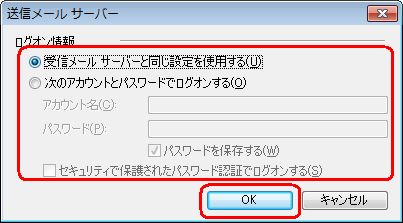
「(アカウント名)プロパティ」画面に戻るので、「OK」をクリックします。
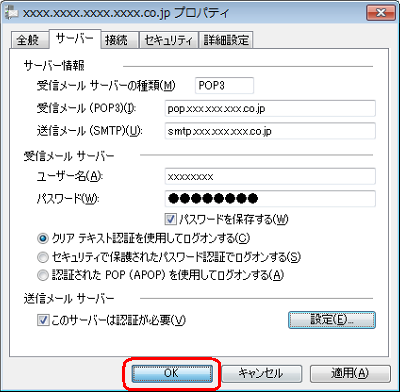
「アカウント」画面に戻ったら、「閉じる」をクリックします。
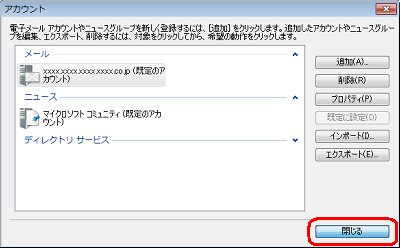
以上で操作完了です。
エラーが表示されずにメールの送信ができるか確認してください。
対象製品
Windows Liveメール(2009)がインストールされている機種
このQ&Aに出てきた用語
|
|
|


 Windows 8 / 8.1のWindows Liveメール(2012)でサーバーのセキュリティ認証を設定する方法
Windows 8 / 8.1のWindows Liveメール(2012)でサーバーのセキュリティ認証を設定する方法








